Текст на круговом контуре
Adobe Illustrator 10 или более поздние версии
Программа Illustrator прекрасно справляется с расстановкой текста по окружности. Но иногда вам хочется, чтобы текст на нижней половине окружности был расположен правильно, а не вверх ногами. И иногда вы хотите, чтобы текст изгибался и растягивался вместе с кривой. Первая техника показывает, как создавать текст по окружности так, чтобы литеры всегда располагались верхней частью кверху. По этой технике литеры остаются также недеформированными. По второй технике используется искажение Envelope (Огибающая), чтобы разместить текст по дуге таким образом, чтобы текст растягивался и деформировался.
Неискаженный круговой текст
- Выделите инструмент "Эллипс", нажмите клавишу SHIFT и создайте окружность, которая определяет внутреннюю базовую линию вашего текста.
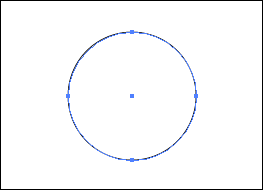
- Выделите инструмент "Контур" и щелкните на верхней анкерной точке окружности. Введите только тот текст, который должен показываться на верхней половине окружности. Текст для нижней половины окружности будет вводиться на следующем шаге.
Текст из одних заглавных букв выглядит лучше, чем текст с буквами из верхнего и нижнего регистров, потому что в нем нет букв с верхними или нижними выносными элементами, которые перерезают дугу, формирующую буквы.
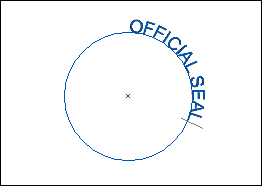
- Выберите команду Select › All (Все), чтобы выделить текст, который вы только что ввели. Выберите команду Window › Type › Paragraph (Абзац), чтобы отобразить на экране палитру Paragraph (Абзац). Щелкните на кнопке Align Center (Выравнивать по центру), чтобы центрировать текст по верхней половине окружности.
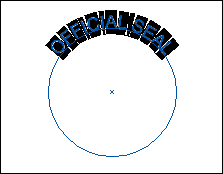
- Сохраняя текст еще выделенным, выберите инструмент "Выделение". Захватите верх вертикального луча, который появляется в середине текста. и протащите его прямо вниз, нажимая в это время клавиши SHIFT + Option/ALT. Когда вы достигнете нижней точки окружности, отпустите кнопку мыши и затем клавиши SHIFT + Option/ALT.
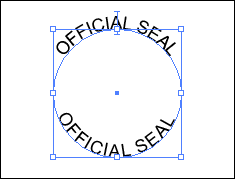
Теперь вы создали копию текста.
