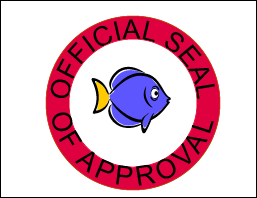Текст на круговом контуре
- Выделите инструмент path type (Текст контура) и выберите команду Select › All, чтобы выделить текст, дубликат которого вы только что поместили внизу окружности. Замените этот текст новым текстом, который должен быть на нижней половине окружности.
Не тревожьтесь, если этот новый текст накладывается на текст верхней половины окружности.
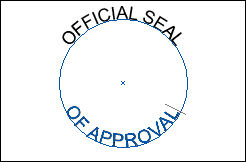
- Выберите команду Select › All, чтобы выделить весь текст внизу. Выберите команду View (Просмотреть) › Type (Шрифт) из меню палитры Character (Символ), чтобы отобразить на дисплее палитру Character, и затем выберите из меню палитры команду Show Options (Показать опции). Щелкните на кнопках Base Line SHIFT (Сдвиг базовой линии) на палитре Character, чтобы передвинуть текст таким образом, чтобы буквы касались окружности своими верхними частями.
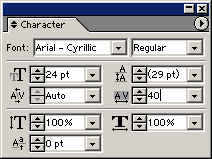
- Введите, если нужно, дробную величину в зависимости от размера и дизайна текста. В этом примере сдвиг базовой линии равен – 6.5 пункта.
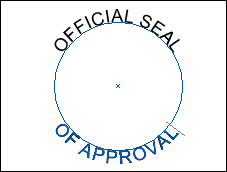
- Выберите инструмент "Выделение" и выделите обе окружности с их текстом. Щелкните на кнопке Font Size (Размер шрифта), чтобы скорректировать размер текста так, чтобы он укладывался вокруг окружности.
Вы можете корректировать также межбуквенный пробел, чтобы выровнять буквы по окружности. В этом примере трекинг был установлен на 40.
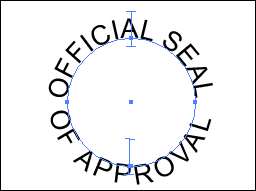
- Скорректируйте, если нужно, положение текста на окружности. Используйте инструмент выделения, чтобы перетащить вертикальный луч. Выберите команду Illustrator › Preferences (Предпочтительные установки) › Type & Auto Tracing (Текст и автослежение) (OS X) или Edit › Preferences › Type & Auto Tracing (Mac OS и Windows) и включите опцию Type Area Select (Выделить область текста), чтобы облегчить выделение текста.
В этом примере плохо смотрелся интервал между двумя буквами L, так что он был слегка уменьшен.
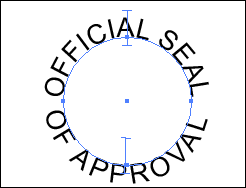
- Для того чтобы добавить окантовку, выделите инструмент "Эллипс". Позиционируйте инструмент в центральной точке окружностей текста. При нажатых клавишах Option/ALT перетащите его из центральной точки наружу. Нажмите клавишу SHIFT, чтобы заставить объект стать окружностью. Отпустите кнопку мыши и затем клавиши Option/ALT. Повторите этот шаг столько раз, сколько вам нужно окантовок.