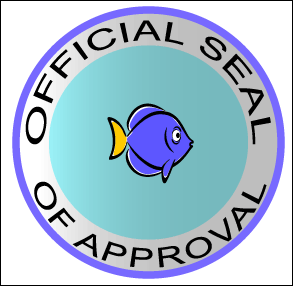Текст на круговом контуре
- Пользуясь меню View, включите опцию Smart Guides (Умные направляющие). Пользуясь инструментом "Выделение", захватите нижнюю дугу за верхний край и передвигайте его до тех пор, пока он не прикрепится к краю верхней дуги.
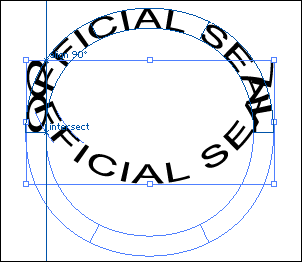
- Выберите команду Object › Envelope Distort › Edit Contents (Редактировать содержание) для того, чтобы отредактировать верхний текст. Используйте инструмент "Текст", чтобы выделить текст, и введите новый текст для нижней части окружности.
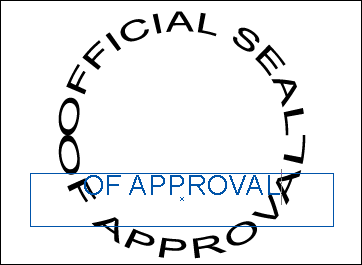
- Если вы хотите иметь пробелы между фрагментами текста на обеих половинах окружности, поставьте в начале и в конце нижнего фрагмента текста буквы, нарисованные без обводки и без заливки, а лишь использующие пробел, который не будет работать.
В этом примере в начале и в конце фразы "OF APPROVAL" помещены буквы О. Эти буквы О залиты и обведены цветом None.
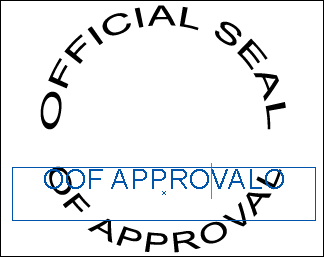
- Добавьте рамки, если желательно, и вы закончили. Вы можете также изменять цвет, гарнитуру шрифта и размер текста, следуя указаниям, данным на шаге 6.