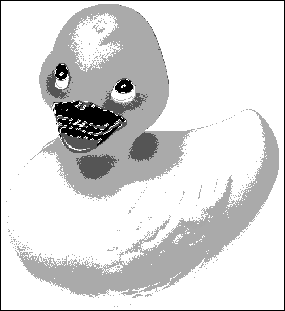Изображения в стиле Уорхола
- Щелкните на кнопке New Layer на палитре Layers, чтобы создать новый слой. Присвойте ему имя Merged Image (Объединенное изображение). Убедитесь в том, что он находится наверху пакета слоев. Выключите слой Background.
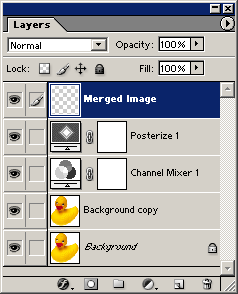
- Нажимайте клавишу Option/ALT во время выбора команды Merge Visible (Объединить видимое) из меню палитры Layers. Видимые слои будут смешиваться на слое Merged Image. Нажатие клавиши Option/ALT сохраняет копию исходного слоя. Выключите все слои, кроме слоя Merged Image.
Сохранение копий других слоев полезно, если вы хотите возвратиться и повторно редактировать изображение.
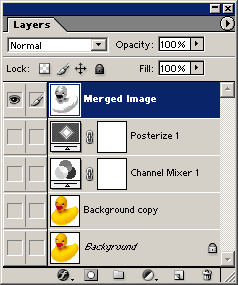
- Выделите на панели инструментов инструмент Magic wand tool "Волшебная палочка". В строке опций инструмента установите значение параметра Tolerance (Допуск) на 0; выключите опцию Anti-aliased (Сглаживание); выключите опцию Contuguous (Непрерывный).
Постеризованные изображения не имеют мягких краев, так что вам не нужны первые две опции. Опция Contiguous позволяет вам выделять только одну форму за один раз. Вам же нужно выделить за один раз все формы, залитые одинаковым цветом.

- Щелкните на одной области цвета в изображении, чтобы выделить все формы, окрашенные этим цветом. В этом примере выделены все черные формы.