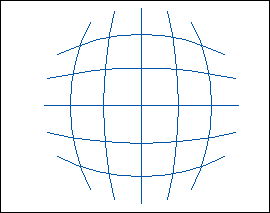Плоские рисунки на изогнутых объектах
- Пользуясь инструментом "Выделение", выделите и окружность и сетку, рисование которой вы завершили на шаге 5.
Важно, чтобы окружность была создана после сетки, потому что на следующем шаге окружность должна быть самым передним объектом.
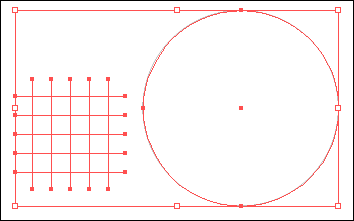
- Выберите команду Object › Envelope Distort (Искажать огибающую) › Make with Top Object (Сделать с верхним объектом).
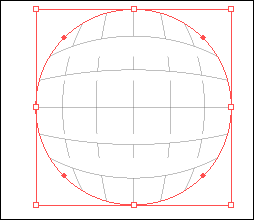
- Выберите команду Object › Envelope Distort › Expand. Вам нужно расширить огибающую, чтобы иметь возможность на следующем шаге создавать направляющие.
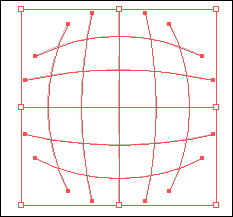
- Сохраняя все еще выделенными линии сферы, выберите команду View (Просмотреть) › Guides (Направляющие) › Make Guides (Создать направляющие). Теперь, когда у вас есть направляющие, вы подготовлены к тому, чтобы завершить технику искажения рисунка. Перейдите к технике создания изогнутой огибающей.