Изменение формы выделенной области с помощью режима Quick Mask
- Выделите какую-либо область слоя (рис. 15.24).
- На палитре инструментов щелкните по кнопке режима Quick Mask (Быстрая маска), показанной на рис. 15.25, или нажмите клавишу Q. Маска закроет часть картинки (рис. 15.26).
- Активизируйте инструмент Pencil (Карандаш) или Brush (Кисть).
- На панели опций инструмента щелкните по стрелке в поле Brush (Кисть) и выберите кисть на всплывающей панели.
В поле Mode (Режим) выберите вариант Normal (Нормальный).
Переместите ползунок Opacity (Непрозрачность) на отметку 100% и убедитесь, что не стоит флажок Auto Erase (Автоластик) или Wet Edges (Мокрые края).
- Рисуйте по вырезанной области основным черным цветом, чтобы увеличить замаскированную (защищенную) область, или рисуйте на маске белым цветом, чтобы увеличить вырезанную (незамаскированную) область. На панели инструментов можно щелкнуть по кнопке Switch Colors (Переключить цвета), чтобы поменять местами основной и фоновый цвета (рис. 15.22).

Рис. 15.26. Невыделенная область, закрытая маской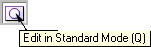
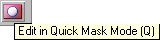
Рис. 15.27. Кнопки переключения режимов на панели инструментовМожно также рисовать серым цветом либо с непрозрачностью ниже 100% (устанавливается на панели опций), чтобы создать неполную маску. При редактировании слоя эта область будет затрагиваться лишь частично.
- Элемент Quick Mask появится на палитре Channels (Каналы) и такая же надпись будет присутствовать в строке заголовка изображения, пока оно находится в этом режиме. На панели инструментов щелкните по кнопке Standard mode (Стандартный режим) или нажмите клавишу Q, когда захотите выключить режим Quick Mask (Быстрая маска) – см. рис. 15.27. Незамаскированные области преобразуются в выделенную область.
- Измените слои. Затронуты будут незамаскированные (выделенные) области.
