Использование текстовых утилит
Существует несколько утилит, предназначенных для упрощения работы с текстом К примеру, вы можете отобразить на экране непечатаемые символы (иногда называемые скрытыми), которые показывают расположение в тексте пробелов, символов табуляции и символов конца абзаца.
Отображение непечатаемых символов
Выполните команды Type › Show Hidde Characters (Текст › Показать непечатаемые символы). Символы будут отображены цветом слоя (рис. 3.55).
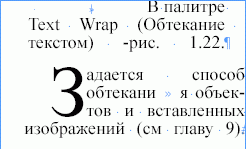
Рис. 3.55. Непечатаемые символы, отображаемые в тексте
Изменение цвета непечатаемых символов
Измените цвет слоя в палитре Layers (Слои).
В палитре Glyphs (Наборные знаки) отображаются все символы гарнитуры. Здесь также есть символы, доступ к которым осуществляется при помощи специальных модифицирующих клавиш. В этой палитре можно отобразить дополнительные элементы букв, которые являются частью шрифтов ОреnType.
Вставка символа
- Установите курсор в место вставки символа.
- Выполните команды Type › Insert Glyphs (Текст › Вставить наборные знаки). На экране появится палитра Glyphs (рис. 3.56).
- Выберите гарнитуру и начертание вставляемого символа.
- Прокрутите область просмотра и выберите необходимый символ.
Используйте кнопки для увеличения и уменьшения области просмотра.
- Выберите символ двойным щелчком мыши.
- Для вставки новых символов повторите предыдущий шаг.
Палитра Glyphs предоставляет возможность вставки символов, недоступных в определенных операционных системах. Например, пользователи Macintosh могут вставлять дроби, а пользователи Windows – лигатуры.
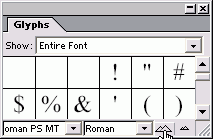
Рис. 3.56. Палитра Glyphs предназначена для вставки символов различных шрифтов
Наборный знак
Так же, как и меня, вас, наверное, удивляет слово glyph (наборный знак), особенно если вы работали в InDesign 1.5 и помните диалоговое окно Insert Character (Вставить символ). Почему в названии палитры используются слова "наборный знак", почему она не называется Insert Character?
Ответ на этот вопрос – точность. Вы знаете, что такое буква: а, б, в, Э, Ю, Я. Вы не назовете знаки наподобие 1, @,? или $ буквами. Это символы.
Таким образом, под наборным знаком понимаются буквы, символы и дополнительные буквенные формы, например для лигатур и каллиграфических печатных знаков.
Вот почему вместо названия Вставка букв/Символов/Дополнительных буквенных форм специалисты компании Adobe предпочли вариант Glyph (Наборные знаки).
