Создание базовых форм
Для создания графических фреймов и пользуются инструменты Rectangle Frarn Ellipse Frame и Polygon Frame. Они находятся в одной ячейке на панели инстр ментов.
Если вы видите не тот инструмент, который вам необходим, щелкните по маленько треугольнику в углу кнопки для появления нужного инструмента.
Создание прямоугольного графического фрейма

Рис. 4.2. Инструмент Reetmgte Frame на панели инструментов служит для создания прямоугольных графических фреймов
- Щелкните по инструменту Rectan Frame (Прямоугольный фрейм) на нели инструментов (рис. 4.2).
- Протащите мышь по странице для здания прямоугольника. Удерживайте нажатой клавишу Opt/ALT, если хотите нарисовать объект из центра.
- Отпустите кнопку мыши, когда прямоугольник примет нужный вам размер. Удерживайте нажатой клавишу SHIFT, чтоб сделать из прямоугольника квадрат.
Создание овального графического фрейма

Рис. 4.3. Инструмент Ellipse Frame на панели инструментов используется для создания овальных графических фреймов
- Щелкните по инструменту Flipse Fr (Овальный фрейм) на панели инструментов (рис. 4.3).
- Протащите мышь по странице для здания овала. Удерживайте нажатой клавишу Opt/ALT, если хотите нарисовать объект из центра.
- Отпустите кнопку мыши, когда овал примет нужный вам размер.
Удерживайте нажатой клавишу SHIFT, чтобы сделать из овала окружность.
Можно также рисовать прямоугольники и овалы, задавая их размеры в числовом виде.
Создание объектов с размерами в числовом виде
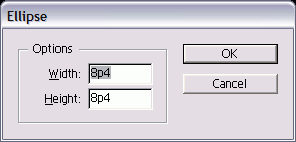
Рис. 4.4. Диалоговые окна Ellipse (Эллипс) – и Rectanfe (Прямоугольник) позволяют создавать фреймы с заданной шириной и высотой ловом виде.
- Щелкните по инструменту Ellipse или Rectangle на странице документа. Появится диалоговое окно (рис. 4.4).
- Введите требуемую высоту и ширину.
- Нажмите ОК. Объект появится там, где вы первоначально щелкнули мышью.
Создание многоугольного графического фрейма

Рис. 4.5. Инструмент Polygon Frame служит для создания многоугольных и звездообразных графических фреймов
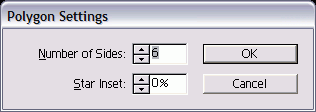
Рис. 4.6. Диалоговое окно Polygon Settings предназначено для создания многоугольников
- Дважды щелкните по инструменту Polygon Frame на панели инструментов (рис. 4.5). Откроется диалоговое окно Polygon Settings (Многоугольник) – рис. 4.6.
- Введите число в поле Number of Sides (Число сторон).
- Чтобы создать звезду, измените процент в поле Star Inset (Глубина лучей) от 0 до требуемой величины.
При вводе значения 0% получится многоугольник Когда вы увеличиваете процент, лучи звезды становятся более очевидными.
- Протащите мышь по диагонали для создания многоугольника или звезды.Удерживайте нажатой клавишу Opt/ALT, если хотите нарисовать объект из центр.
- Отпустите кнопку мыши, когда многоугольник или звезда примут нужный вам размер.
Удерживайте нажатой клавишу SHIFT, чтобы сохранить ширину и высоту объекта одинаковыми.
InDesign – программа для тех, кто говорит, что не может нарисовать даже прямую линию. Инструмент Line (Линия) позволит сделать это даже ребенку.
Создание прямой линии

Рис. 4.7. Инструмент Line на панели инструментов используется для создания прямых линий
- Щелкните по инструменту Line на панели инструментов (рис. 4.7).
- Установите курсор в том месте, откуда хотите начать линию.
Удерживайте нажатой клавишу Opt/ALT, ее ли хотите нарисовать линию из ее центра.
- Перетащите мышь для создания линии.
- Отпустите кнопку мыши там, где хоти те закончить линию.
Удерживайте нажатой клавишу SHIFT чтобы нарисовать линию под углом в 45 градусов.
