Использование инструментов преобразования
Вращение объектов визуально с помощью инструмента Rotate

Рис. 4.27. Инструмент Rotate на панели инструментов используется для изменения ориентации объектов
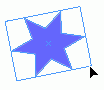
Рис. 4.28. Вращение объекта вокруг его фиксированной точки
- Выберите объект или объекты.
- Выберите инструмент Rotate на панели инструментов (рис. 4.27).
- При необходимости измените заданную по умолчанию фиксированную точку.
- Перемещайте курсор от фиксированной точки и изменяйте угловое положение объекта (рис. 4.28).
Удерживайте нажатой клавишу SHIFT, чтобы осуществлять вращение с шагом в 45 градусов.
Нажмите клавишу Opt/ALT, чтобы вращать копию объекта.
Вращение объектов с помощью команды Rotate
- Выберите объект или объекты.
- Выполните команды Object › Transform › Rotate (Элемент › Трансформирование › Поворот). Откроется диалоговое окно Rotate (рис. 4.29).
- В поле Angle (Угол) задайте угол вращения.
- Установите флажок Rotate Content (Поворот содержимого), чтобы вращать любую помещенную в объект графику (рис. 4.30).
- Щелкните ОК, чтобы повернуть объект.
Или:
Выполните команду Copy, чтобы создать повернутую копию объекта.
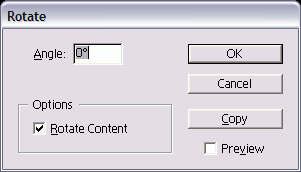
Рис. 4.29. Диалоговое окно Rotate позволяет вращать объекты, устанавливая числовые значения

Рис. 4.30. Используйте инструмент Shear на панели инструментов, чтобы сдвигать объекты
Вращение объектов в числевой форме с помощью инструмента Rotate
- Выберите объект или объекты.
- Воспользуйтесь инструментом Rotat на панели инструментов.
- Удерживайте нажатой клавишу ALT и щелкните мышью, чтобы определить положение фиксированной точки. Откроется диалоговое окно Rotal (рис. 4.29).
- Настройте диалоговое окно, как описано в предыдущем упражнении.
Инструмент Shear (Наклон) имитирует деформацию сдвига объектов.
Наклон объектов визуально с помощью инструмента Shear
- Выберите объект или объекты.
- Воспользуйтесь инструментом на панели инструментов (рис. 4.30)
- При необходимости измените фиксированную точку, перетащив ее в новое положение. Курсор указывает, фиксированная точка может быть перемещена.
- Передвигайте курсор от фиксированной точки и наклоняйте объект.
