Работа с линиями абзаца
Если вы хотите создать горизонтальных разделительную линию до или после абзаца, можете нарисовать ее инструментов Pen или Line. Однако в этом случае при перетекании текста линия не будет перемещаться вместе с текстом. Вы може те также вставить линию в текст как графический объект, но в дальнейшем вак придется проверять ее наличие и расположение.
Лучше всего создавать подобные линии при помощи линий абзаца, которые перемещаются вместе с ним и могут применяться как часть каталога стилей.
Создание линии абзаца
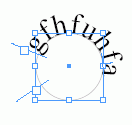
Рис. 9.11. Указатель центральной точки позволяет передвигать текст или поворачивать его с одной стороны контура на другую
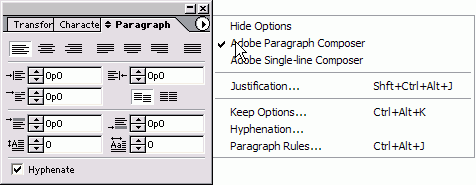
Рис. 9.12. Меню палитры Paragraph содержит команду, открывающую диалоговое окно Paragraph Rules
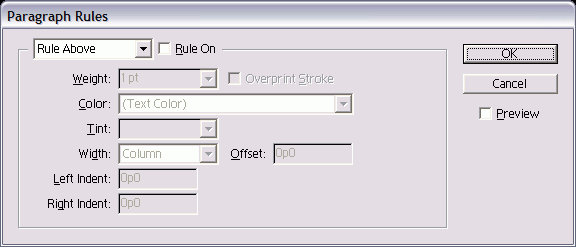
Рис. 9.13. Диалоговое окно Paragraph Rules предназначено для настройки линий абзаца
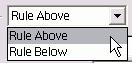
Рис. 9.14. Выберите опцию Rule Above или Rule Below, чтобы поместить линию над или под абзацем
- Выделите абзац, к которому хотите применить линию.
- Выберите опцию Paragraph Rules (Линии абзаца) из меню палитры Par graph (Абзац) – рис. 9.11. На экране появится диалоговое окно Paragrap Rules (рис. 9.12).
- Для задания положения линии выберите опцию Rule Above (Линия над абзацем) или Rule Below (Линия под абзацем) – рис. 9.13.
- Установите флажок Rule On (Отобразить линию).
Если вам необходимы линии и над, и абзацем, повторите шаги 3 и 4. 5. Укажите толщину линии (рис. 9.14).
- Установите флажок Overprint Stroke (Наложение линии), чтобы задать наложение – рис. 9.14.
- Из выпадающего меню Color выберите цвет линии (рис. 9.14).
Опция Text Color (Цвет текста) автоматически изменяет цвет линейки при изменении, цвета текста.
- Выбрав цвет, укажите его оттенок в поле Tint (Оттенок).
Линию можно окрашивать только при помощи цветов из палитры Swatches.
Длина линии (называемая Width) может быть различной. Линия может быть шириной с колонку или с текст, а также иметь отступ относительно колонки или полей текста.
