Использование стилей сглаживания прозрачности
Стили сглаживания прозрачности позволяют настраивать обработку эффектов прозрачности, тени и растушевки в процессе вывода документа на печать. Три стиля, заданные по умолчанию, редактировать нельзя, но вы можете создать свой собственный стиль сглаживания.
Создание стиля сглаживания прозрачности
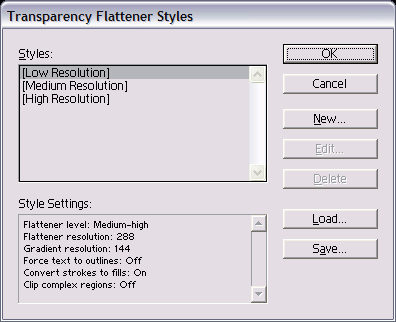
Рис. 17.25. Диалоговое окно Transparency Flattener Styles позволяет задавать новые стили для печати эффектов прозрачности
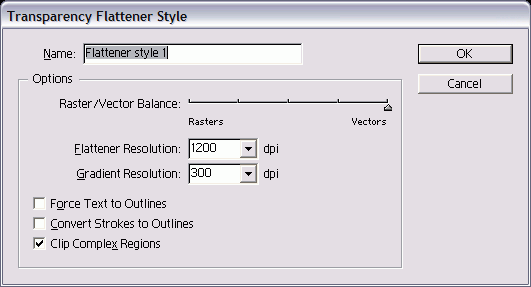
Рис. 17.26. Диалоговое окно Transparency Flattener Style включает настройки для создания собственного стиля сглаживания прозрачности
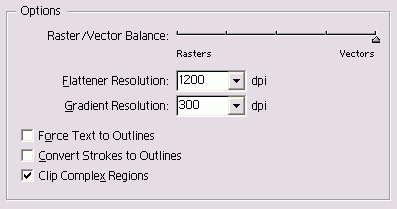
Рис. 17.27. Раздел Options диалогового окна Transparency Flattener Style
- Выполните команды Edit › Transparency Flattener Styles (Редактирование › Стили сглаженной прозрачности). На экране появится диалоговое окно Transparency Flattener Styles (рис. 17.26).
- Щелкните по кнопке New (Новый). На экране появится диалоговое окно Transparency Flattener Style (Стиль сглаженной прозрачности) – рис. 17.27.
- Присвойте стилю название в поле Name (Имя).
- Передвиньте бегунок Raster/Vector Balance (Баланс растр/вектор) в разделе Options (Настройки), чтобы создать либо векторное, либо растровое изображение.
- Задайте значение разрешения печати для растровых изображений в поле Flattener Resolution (Разрешение сглаживания).
В большинстве случаев будет достаточно разрешения 300 точек на дюйм.
- Задайте значение разрешения печати для градиентных объектов в поле Gradient Resolution (Разрешение градиента). В большинстве случаев будет достаточно разрешения 150 точек на дюйм.
- Установите флажок Force Text to Outlines (Текст – в контуры), чтобы преобразовать текст в контуры.
Если флажок не установлен, в контуры будут преобразованы только прозрачные отрезки текста, которые станут толще остального текста. Данная опция позволяет установить одинаковую толщину всего текста.
- В случае, если в вашем документе есть линии, пересекающие области с эффектом прозрачности, установите флажок Convert Strokes to Outlines (Линии – в контуры), чтобы преобразовать все линии в контуры.
- Установите флажок Clip Complex Regions (Обтравка сложных мест), чтобы любые границы между растровыми и векторными объектами всегда приходились на существующие контуры.
В результате могут появиться сложные обтравочные контуры, которые не будут выводиться на некоторых устройствах.
