Настройка параметров экспорта файла
В программе InDesign предлагается множество опций экспорта. В каждом случае вам необходимо выбрать формат файла, присвоить файлу имя и сохранить его в определенном месте.
Выбор формата файла
- Выполните команды File › Export (Файл › Экспортировать). На экране появится диалоговое окно Export (Экспорт) – рис. 18.1.
Опции экспорта будут видны только в случае, если курсор находится внутри текстового фрейма.
- Присвойте файлу имя и задайте путь для его сохранения.
- Выберите одну из следующих опций в меню Save as File Type (Тип файла) (Win) или Formats (Форматы) (Mac):
- Adobe InDesign Tagged Text – создание текстового файла, содержащего коды разметки. (О работе с размеченным тегами текстом см. раздел "Разметка текста" в главе 14);
- Adobe PDF – создание файла для использования в программе Acrobat (о настройке опций PDF см. в разделе "Создание файлов PDF");
- EPS – создание инкапсулированного PostScript-файла, который может быть использован в дальнейшем как графический (о настройке опций EPS см. в разделе "Работа с файлами EPS");
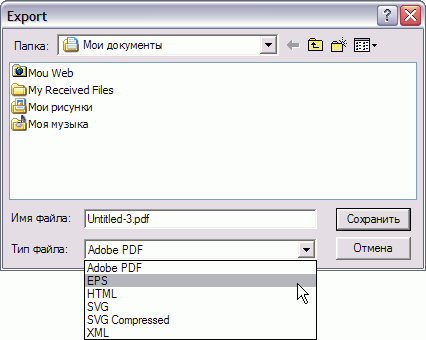
Рис. 18.1. Опции экспорта документов программы InDesign
Использование экспортированных файлов
Команда Export – одна из наиболее полезных функций программы InDesign.
Допустим, у вас есть документ, который нужно поместить в файл Microsoft Word в качестве иллюстрации. При помощи опции экспорта EPS можно сохранить данный файл в формате EPS, а затем, выполнив команды Insert › Pictures › From File (Вставка › Рисунок › Из файла) в Word, вставить его в документ.
Можно использовать данную команду еще более творчески. Предположим, нужно конвертировать все TIFF-изображения в документе InDesign в файлы GIF. Вместо того чтобы открывать Photoshop для преобразования изображений TIFF, конвертируйте публикацию в формат HTML и получите папку с изображениями GIF.
- HTML – создание текста и изображения, которые можно просматривать в сети Internet (о настройке опций HTML см. в разделе "Создание Web-файлов");
- Rich Text Format – экспорт выделенного отформатированного текста, который может быть открыт, в большинстве текстовых редакторов;
- SVG и SVG Compressed (Сжатый в формате SVG) – создание масштабируемых векторных изображений с возможностью просмотра в Internet (о настройке опций SVG см. в разделе "Экспортирование файлов SVG
- Text – экспорт выбранного текста в виде набора символов без всякого форматирования;
- XML – создание текста, отформатированного при помощи языка XML, предоставляющего возможность на стройки описаний и тегов. Описание работы с XML выходит за рамки данной книги. Более подробную информацию о языке XML можно найти в книге Бумфрея Ф., Диренцо О., Дакетта И. и др. "XML. Новые перспективы WWW", выпущенной издательством ДМК в 2000 году
Щелкните по кнопке Save (Сохранить) Откроется окно настроек выбранного формата.
