Создание файлов PDF
Настройка опции безопасности
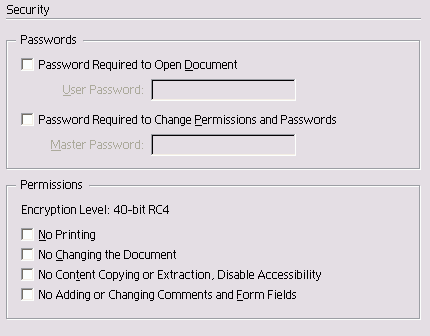
Рис. 18.20. Раздел Security диалогового окна Export PDF
- Выберите категорию экспорта Securit (Безопасность) в диалоговом окне Ехport PDF (рис. 18.20).
- Установите флажок Password Require to Open Document (Пароль для открытия документа), чтобы пользователь мс открыть документ только после ввод пароля.
- Введите пароль в поле User Password (Пароль пользователя).
- Установите флажок Password Required to Change Permissions and Passwords (Пароль для изменения прав доступа и паролей), чтобы ограничить количество людей, имеющих право изменять пароли и настройки безопасности.
- Введите пароль в поле Master Password (Главный пароль).
- Установите флажок напротив операций, которые хотите запретить:
- No Printing (Запретить печать);
- No Changing the Document (Запретить изменение документа);
- No Content Copying or Extraction, Disable Accessibility (Запретить копирование либо извлечение содержимого, блокировать доступность) – запрещает копирование или экспорт текста либо изображений;
- No Adding or Changing Comments and Form Fields (Запрет добавления или изменения комментариев и полей форм) – запрещает кому-либо добавлять или изменять примечания.
Можно также вывести отчет о настройках.
Просмотр отчета о настройках PDF
- Выберите категорию экспорта Summary (Сводка) в диалоговом окне Export PDF (рис. 18.21).
- Просмотрите список при помощи полосы прокрутки.
- Щелкните по кнопке Save Summary (Сохранить сводку), чтобы создать текстовый файл, содержащий список всех настроек.
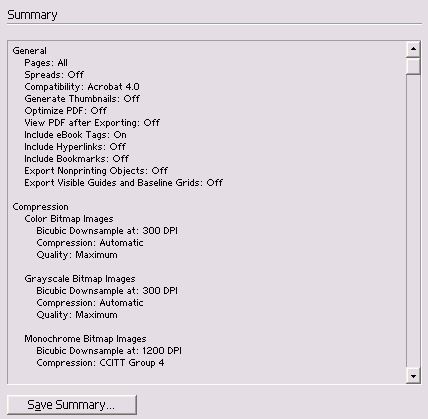
Рис. 18.21. Раздел Summary диалогового окна Export PDF
