Сохранение фильма
Прежде чем сохранять итоговый файл, следует выполнить предварительный просмотр анимации. В случае если проект содержит много слоев либо имеет высокое разрешение, время предварительного просмотра может быть велико. After Effects позволяет задать ряд параметров для более быстрой и эффективной работы.
Во многих случаях не требуется подробная детализация изображения при предварительном просмотре. Поэтому можно задать низкое разрешение для слоя или даже его отображение контуром, а в некоторых случаях просто отключить его отображение.
В текущей работе над частью изображения композиции можно использовать следующие приемы для ускорения просмотра:
- понижение разрешения композиции;
- организация папок в окне Project (Проект);
- закрытие ненужных окон и вкладок; понижение качества отображения слоя;
- блокировка слоя в окне Time Layout (Ось времени);
- предварительный рендеринг вложенных композиций;
- запретить обновление окон Footage, Layer и Composition включением клавиши Caps Lock;
- использование прямоугольных масок.
Команда Composition › Preview (Композиция › Предварительный просмотр) открывает подменю, в котором можно задать режим предварительного просмотра. Команда RAM preview (Просмотр RAM) использует оперативную память и проигрывает композицию настолько быстро, насколько позволяют ресурсы компьютера. After Effects показывает общее число кадров, необходимое для просмотра, и число кадров, которое получено в результате рендеринга. Для их согласования можно уменьшить рабочую область в окне Time Layout (Ось времени). Команда Wireframe preview (Просмотр рамок) выполняет просмотр для всех кадров и слоев активного рабочего пространства. Каждый слой отображается прямоугольником или, если слой имеет маску или альфа-канал, созданный в другом приложении, их контурами. Команда Motion with Trails (Движение со следом) сохраняет при просмотре контуры каждого кадра и выделенного слоя таким образом, чтобы была видна траектория движения объекта. Это помогает выполнить анализ правильности анимации.
Чтобы сохранить созданную композицию в отдельном файле, следует выполнить команду Composition › Make Movie (Композиция › Создать фильм) и в окне Save Movie As (Сохранить фильм) задать имя файла. Щелчок по кнопке Save (Сохранить) этого окна открывает следующее окно, Render Queue (Очередь рендеринга), в котором можно задать параметры создаваемого файла. В окне Render Queue (Очередь рендеринга) имеются две области. Верхняя область отображает ход рендеринга текущей композиции, а в нижней выполняется постановка композиций в очередь и определение параметров выходных файлов. Установки, сделанные в этом окне, влияют только на результирующий файл и не действуют на созданную композицию.
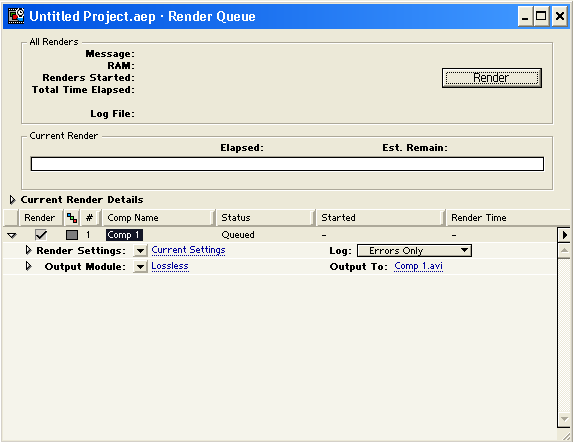
Рис. 6.22. Окно Render Queue
По умолчанию установлен тип файла Video for Windows. Для изменения типа выполняем двойной щелчок по строке Output Module (Модуль вывода). В открывшемся окне Output Module Settings (Параметры модуля вывода) изменяем формат на нужный, например Animated GIF. После щелчка по кнопке ОК возвращаемся в предыдущее окно Render Queue (Очередь рендеринга), где будет задан новый тип файла. Теперь можно щелкнуть по кнопке Render (Визуализация) и запустить создание итогового файла. Однако эта операция может занять очень много времени, особенно для сложных и продолжительных композиций, поэтому рендеринг выполняется сразу для группы композиций и запускается в то время, когда компьютер не загружен другими задачами. С этой целью можно создать несколько заданий на рендеринг и выполнить его в нерабочее время. Во время рендеринга в диалоговом окне отмечается, какая часть задания уже выполнена, с указанием затраченного на обработку времени и временной позиции, до которой произведен расчет кадров. По завершении работы статус задания меняется на Done (Выполнено). Теперь готовый файл находится в той же папке, где выполнялось его сохранение в виде композиции.
