Простые рисующие инструменты
Поговорим об инструментах, которые есть в любой программе, взявшей на себя смелость называться графическим редактором, – о кисточках и карандашиках. Ими мы будем подправлять какие-то места в обрабатываемых картинках, но сможем (если умеем) и прямо нарисовать на пустой странице что-нибудь обалденное или, например, офигительное – в зависимости от того, насколько хорошо владеем техникой рисования.
Конечно, мышой много не нарисуешь – мыша не тот инструмент, чтобы качественно рисовать. А вот при наличии графического планшета – с карандашиком вместо мышки и с чувствительностью к нажиму – никаких ограничений уже нет, рисуйте в свое удовольствие.
Основные рисующие инструменты – кисточка (Brush)  и карандаш (Pencil) –
и карандаш (Pencil) –  вызываются разными кнопками, но одной и той же клавишей – В. Когда мы рисуем кисточкой, края мазка размыты, полупрозрачны (при большом увеличении это хорошо видно), а у карандаша края штриха всегда четкие. В этом основное отличие фотошоповского карандаша от фотошоповской кисти.
вызываются разными кнопками, но одной и той же клавишей – В. Когда мы рисуем кисточкой, края мазка размыты, полупрозрачны (при большом увеличении это хорошо видно), а у карандаша края штриха всегда четкие. В этом основное отличие фотошоповского карандаша от фотошоповской кисти.
Оба инструмента рисуют первым цветом: жмете левую кнопку мыши и водите по рисунку. Если вам хочется взять цвет для рисования прямо с рисунка, щелкните мышкой в нужной точке с клавишей ALT (курсор приобретет вид пипетки). Причем не обязательно брать цвет именно с данного изображения!
Если водить по рисунку с нажатой клавишей SHIFT, то будут рисоваться идеально прямые линии, параллельные верхней или боковой границе экрана. А если щелкнуть в одной точке, потом – с клавишей SHIFT – в другой, то Photoshop соединит эти точки прямой линией. Продолжая такие щелчки, получите ломаную.
Все это вполне обычно и привычно. Чтобы понять, какие хитрые хитрости приготовила нам фирма Adobe, давайте поглядим на панель настроек, которая появляется, когда выбрана кисточка (рис. 1.8) (У карандаша настройки почти такие же, только их поменьше).

Рис. 1.8. Настройки кисточки
Самая важная настройка – размер кисти, которой вы рисуете, находится в выпадающем окошке Brush (рис. 1.9). Первый сюрприз: здесь можно менять не только размер, но и вид кисточки (и карандаша, конечно, тоже). В нижнем списке вы найдете множество разнообразных кистей: толстых и тонких, мягких и твердых, аккуратных и растрепанных, с более или менее размытыми краями, с распылением, разбрызгиванием, в виде травинок, листиков или звездочек, мазки, имитирующие различные фактуры – рисунок на грубом картоне, рисунок мелом, сухой кистью и так далее.
Выбрали, снова щелкнули по кружку возле слова Brush (чтобы закрыть список) – и можете творить.
— Регулярная проверка качества ссылок по более чем 100 показателям и ежедневный пересчет показателей качества проекта.
— Все известные форматы ссылок: арендные ссылки, вечные ссылки, публикации (упоминания, мнения, отзывы, статьи, пресс-релизы).
— SeoHammer покажет, где рост или падение, а также запросы, на которые нужно обратить внимание.
SeoHammer еще предоставляет технологию Буст, она ускоряет продвижение в десятки раз, а первые результаты появляются уже в течение первых 7 дней. Зарегистрироваться и Начать продвижение
Если по ходу творческого процесса вам потребуется сменить кисть или поменять размер мазка, можно даже не щелкать по кружку. Достаточно щелчка правой кнопкой мыши по любому месту на рисунке – получите то же самое окошко прямо посреди страницы. Это касается не только кисти и карандаша, но и некоторых других рисующих инструментов.
Очень удобно менять размеры кисти или карандаша на ходу клавишами [ (уменьшить) и ] (увеличить). Эти клавиши пригодятся и для ластиков, и для штампов, и для всех остальных инструментов, размеры которых разрешается менять.
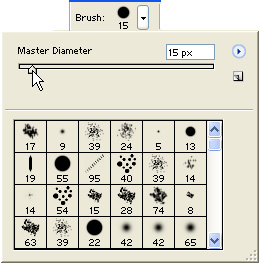
Рис. 1.9. Меняем тип и размер мазка для кисточки и карандаша
В принципе, любой фрагмент изображения можно превратить в кисть: просто выделить его и ввести команду Define Brush в меню Edit. Введете имя для кисти и тут же увидите ее в списке. Правда, у такой самодельной кисти нельзя поменять размер – какого размера область выделили, такого размера кистью и рисуете.
Окошко со списком кистей можно сильно растянуть, взявшись мышкой за правый нижний угол, и тогда варианты кисточек будут показаны в несколько столбцов. А можно поменять сам способ представления кистей в списке – в виде круглого мазка (мелкого – Small Thumbnail, и крупного – Large Thumbnail), в виде мазка с названием (Small List, Large List). По умолчанию кисти показываются в виде длинного мазка (Stroke Thumbnail).
 Выбрать способ представления можно в собственном меню окошка Brush, которое появляется после щелчка по кнопке Menu Options. В меню, кстати, найдется еще десяток наборов кисточек, изначально в список не включенных (в самой нижней секции). Щелкаете по имени набора и получаете от программы вопрос: Replace current brushes with the brushes from… (заменить текущие кисточки новыми из набора) – далее следует имя набора. Можно заменить (ОК), а можно добавить новые кисти в конец списка (Append).
Выбрать способ представления можно в собственном меню окошка Brush, которое появляется после щелчка по кнопке Menu Options. В меню, кстати, найдется еще десяток наборов кисточек, изначально в список не включенных (в самой нижней секции). Щелкаете по имени набора и получаете от программы вопрос: Replace current brushes with the brushes from… (заменить текущие кисточки новыми из набора) – далее следует имя набора. Можно заменить (ОК), а можно добавить новые кисти в конец списка (Append).
Любую кисточку можно удалить из списка или переименовать – соответствующие команды вы найдете в ее контекстном меню. А если захочется вернуть слишком разросшийся и плохо упорядоченный список кистей к первоначальному виду, выберите в меню окна команду Reset Brushes.
