Слои
Все, о чем мы говорили выше, должно быть более или менее понятно для всякого, кто пробовал работать с простыми графическими редакторами, вроде виндоузовского Paint'a. Конечно, в Paint'e нет никаких ретуширующих инструментов, там невозможно что-то добавить к выделению, и тем не менее все рассмотренные выше операции выглядят достаточно естественно для людей, представляющих себе, как работать с простыми графическими редакторами. Теперь пришла пора поговорить о материях более сложных, аналога которым в Paint'e и ему подобных не было. И первая вещь такого рода – это, конечно же, слои (по-английски слой – layer, читается "лэер").
Фотошоповский рисунок может состоять из одного или нескольких слоев. Каждый слой (кроме Background) может иметь прозрачные участки, через которые будут видны нижележащие слои. Кроме того, слой можно сделать полупрозрачным (точнее, частично прозрачным), и тогда нижние слои будут просвечивать прямо сквозь изображение.
Что особенно важно, каждый из слоев полностью независим от остальных. На нем можно рисовать, его можно перемещать, удалять, временно выключать, менять прозрачность и прочее – отдельно от всех остальных слоев.
В Фотошопе вы начнете работать со слоями, даже специально не собираясь этого делать. Скопируете фрагмент изображения, потом вставите его на рисунок и обнаружите, что вставился он не на тот же слой, а на новый. Или создадите новый файл, вставите в него изображение из буфера и обнаружите, что вставился он не на нижний слой Background, а на новый с именем Layer 1.
Палитра слоев
На рисунке 1.56 вы видите палитру слоев (Layers), какой она стала после того, как я открыл рисунок с очередной красивой машиной, выделил эту машину, скопировал и вставил. Фрагмент попал на слой с именем Layer 1.
Photoshop добросовестно пытается воспроизвести в миниатюрном виде то, что нарисовано на слое. Иногда удается даже разобрать, что именно там изображено.
Если вам важно, чтобы миниатюрки были крупные и разборчивые или, наоборот, чтобы палитра слоев вмещала как можно больше строк, зайдите в ее меню ( › Palette Options) и выберите один из трех размеров миниатюры (крупная, средняя, мелкая) или оставьте слой вовсе без миниатюры – строка None.
› Palette Options) и выберите один из трех размеров миниатюры (крупная, средняя, мелкая) или оставьте слой вовсе без миниатюры – строка None.
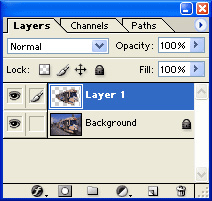
Рис. 1.56. Палитра слоев
Когда слоев несколько, вы можете, взявшись мышкой за название или за миниатюру, поменять слои местами. Кто выше, кто ниже, кто кого перекрывает, кто на кого влияет, – все это имеет большое значение при работе с многослойными изображениями.
А вот фоновый слой перемещать нельзя. И поставить какой-то рядовой слой ниже фонового нам тоже не позволено.
Значок-глазок слева от слоя означает, что слой виден и участвует в создании общего изображения. Щелчок по глазку выключает слой, повторный – включает.
Когда слоев много, а вам хочется посмотреть только один из них, удобнее щелкать по глазку с нажатой клавишей ALT – из всех остальных глазки исчезнут, не придется выключать их по одному. И снова – повторный щелчок с "альтом" включит все слои.
— Регулярная проверка качества ссылок по более чем 100 показателям и ежедневный пересчет показателей качества проекта.
— Все известные форматы ссылок: арендные ссылки, вечные ссылки, публикации (упоминания, мнения, отзывы, статьи, пресс-релизы).
— SeoHammer покажет, где рост или падение, а также запросы, на которые нужно обратить внимание.
SeoHammer еще предоставляет технологию Буст, она ускоряет продвижение в десятки раз, а первые результаты появляются уже в течение первых 7 дней. Зарегистрироваться и Начать продвижение
Чтобы выбрать слой, достаточно просто щелкнуть по его строке в палитре (но не по глазку!). Все, что мы потом будем делать на рисунке – водить по нему кисточкой или ластиком, заливать цветом или градиентом, корректировать цвета или яркость, – все это будет сказываться только на выбранном, или, как еще говорят, активном слое. Кисточка рядом с миниатюрой об этом напоминает.
Даже если панель Layers у вас убрана, вы всегда сможете узнать, какой слой у вас активен, если посмотрите на заголовок окна своего рисунка. Кроме имени рисунка, там всегда в скобочках значится имя слоя.
Иногда начинающие, собираясь перейти к работе с другим слоем, выключают видимость данного слоя, отключив глазок, но по новому слою щелкнуть забывают. И потом долго удивляются, когда даже простые и надежные инструменты, вроде кисточки или карандашика, отказываются что-либо рисовать.
Обратите внимание на то, что в миниатюре первого слоя часть изображения раскрашена в шашечку. Это означает, что в данных местах изображение прозрачно и из-под него всегда будут видны нижние слои.
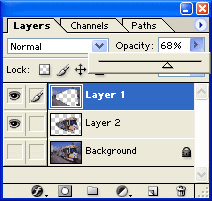
Рис. 1.57. Палитра слоев
