Параметры изображения
Галочка в строке Resample Image перестройку изображения разрешает. Надо только понимать, что любая такая перестройка ведет к тем или иным искажениям.
Почему?
При уменьшении рисунка часть информации исчезает. Скажем, уменьшив истинные размеры вдвое по вертикали и горизонтали, мы потеряем безвозвратно три пикселя из каждых четырех. Самые тонкие линии и отдельные точки просто пропадут. Но на рисунке все это будет абсолютно незаметно.
Когда же мы поступаем наоборот – увеличиваем истинный размер изображения, добавляя к нему пиксели, – Фотошопу приходится самому придумывать, что бы такое вставить между двумя раздвигаемыми точками. Вставляет он пиксели, конечно, не от балды, а по различным математическим алгоритмам. Будет желание, заглянете в их список (внизу, рядом со строкой Resample Image). Главное, что алгоритмы эти вполне приличного качества, растягиваются рисунки очень неплохо. Но при сильном увеличении наклонные линии все равно становятся ступенчатыми.
Ну вот, после всей этой теории вы, надеюсь, уже сможете сами разобраться, что именно вам нужно вписывать и куда.
Хочу только обратить ваше внимание еще на одно обстоятельство. Пока стоит галочка в строке Constrain Proportions (сохранять пропорции), отношение высоты к ширине не меняется. А значит, достаточно изменить только одну цифру – ширину или высоту, вторая изменится автоматически. Именно в этом смысле следует понимать символическую цепочку ( ), которой связаны между собой размеры на рисунке 1.51 и размеры и разрешение – на рисунке 1.52.
), которой связаны между собой размеры на рисунке 1.51 и размеры и разрешение – на рисунке 1.52.
Среди различных единиц измерения (пикселей, пунктов, миллиметров, сантиметров и т. п.), которые содержатся в выпадающих списках рядом с тем или иным размером, будут, кстати говоря, и проценты (percent), так что вполне можно задавать изменение размеров в процентах.
Размер холста
Другая команда из меню Image, которая имеет отношение к размерам файла, называется Canvas Size (размер холста). Чаще всего ее используют, когда на рисунке (на холсте) не хватает места и художнику хочется холст нарастить. Без проблем!
Вводите новые размеры по вертикали и горизонтали (см. рис. 1.53), нажимаете ОК и получаете сверху, снизу и по бокам чистые поля. Рисуйте.
Может быть, удобнее сразу ставить галочку в строке Relative (относительно) и вводить только количество пикселей, на которое вы хотите увеличить высоту или ширину (в шестом Фотошопе этой удобной строчки нет).
— Регулярная проверка качества ссылок по более чем 100 показателям и ежедневный пересчет показателей качества проекта.
— Все известные форматы ссылок: арендные ссылки, вечные ссылки, публикации (упоминания, мнения, отзывы, статьи, пресс-релизы).
— SeoHammer покажет, где рост или падение, а также запросы, на которые нужно обратить внимание.
SeoHammer еще предоставляет технологию Буст, она ускоряет продвижение в десятки раз, а первые результаты появляются уже в течение первых 7 дней. Зарегистрироваться и Начать продвижение
Понятно, что тут высота и ширина совершенно друг от друга не зависят, с разрешением никак не связаны – сколько вам требуется, столько к холсту и пришейте.
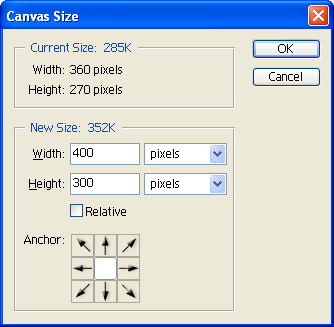
Рис. 1.53. Наращиваем размеры холста по вертикали
Нижняя картиночка Anchor (привязка) и горизонтали позволяет задать направление, в котором следует пришивать холст. Если оставить все, как было показано на рисунке 1.53, то размер увеличивается во все стороны равномерно. Но это требуется вовсе не всегда.
Вы можете щелкнуть мышкой по средней клеточке вверху (рис. 1.54, слева), и тогда холст будет "пришиваться" вниз, а по ширине – вправо и влево.
Если щелкнуть в левом нижнем углу (рис. 1.54, справа), то высота холста увеличится только вверх, а расширится он только вправо.
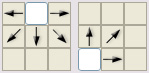
Рис. 1.54. Направление наращивания холста
Короче, вы поняли: стрелки показывают направление наращивания холста.
