Стирающие инструменты
Извлечение овцы
Есть в нашем распоряжении и еще один, тоже высокоавтоматизированный способ достать предмет из фона. Он состоит в применении команды Extract (извлечь) из меню Filter (Photoshop 7.0) или меню Image (Photoshop 6.0). По этой команде (или по CTRL + ALT + X) нам покажут большое диалоговое окно Extract. Практически – это отдельный маленький редактор, со своей собственной панелькой инструментов (см. рис. 1.24).
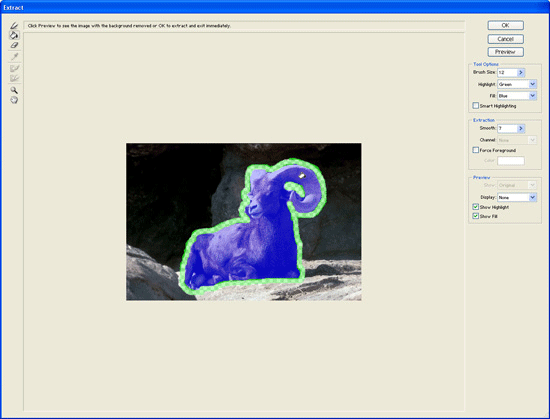
Рис. 1.24. Команда Extract: выделили границу, залили краской. ОК?
Перво-наперво выбираем инструментик в виде фломастера (самый верхний). Задаем толщину мазка в окошке Brush Size и начинаем обводить овцу.
Наша задача показать программе, где проходит граница между отделяемым предметом и фоном. А для этого требуется обвести отделяемую овцу так, чтобы граница (даже если она неровная, шерстистая, волосатая) вся находилась внутри этой толстой линии.
Чтобы подработать детали, можно увеличивать изображение (инструментик в виде лупы), менять толщину кисти, стирать какие-то участки (ластик). В этом окне действует отмена команды (CTRL + Z). Можно даже отменить все и начать настройку сначала – кнопкой Reset, которая появляется при нажатой клавише ALT (придется обводить овцу сначала).
Есть у редактора другой режим работы, еще более продвинутый. При наличии галочки в квадратике Smart Highlighting (хитроумное выделение) программа не рисует широкую линию, но сразу в каждой точке вычисляет границу овцы, а линию проводит тоненькую – хитроумную.
Теперь надо показать программе, что вычищать, что оставить. Щелкаем по ведерку с краской и заливаем овцу, как показано на нашем рисунке 1. До тех пор пока мы этого не сделаем, кнопка ОК останется недоступной. После этой заливки можно ее нажать и убедиться в том, что высокоинтеллектуальные технологии работают все лучше и лучше. Хотя могли бы и еще лучше.
Но может быть, стоит сначала щелкнуть по кнопке Preview и посмотреть, все ли правильно – объект будет вам показан уже в обработанном виде на клетчатом (прозрачном) фоне.
На самом деле, клетчатый фон неудобен для просмотра. Бледные серые пятна, которые могли остаться нестертыми, на этом фоне совершенно не видны. Лучше в списке Display выбрать белый (White Matte), черный (Black Matte) или серый фон (Gray Matte) – смотря какой цвет окружает ваш объект.
Если же фон предполагается цветной, возьмите строку Other (прочее), и вам предоставят выбрать цвет в окне Color Picker (отсылаю вас к рис. 1.14). Дальнейшие поправки можно вносить уже на этом фоне или попросить показывать рисунок в первоначальном виде (строкой None).
— Регулярная проверка качества ссылок по более чем 100 показателям и ежедневный пересчет показателей качества проекта.
— Все известные форматы ссылок: арендные ссылки, вечные ссылки, публикации (упоминания, мнения, отзывы, статьи, пресс-релизы).
— SeoHammer покажет, где рост или падение, а также запросы, на которые нужно обратить внимание.
SeoHammer еще предоставляет технологию Буст, она ускоряет продвижение в десятки раз, а первые результаты появляются уже в течение первых 7 дней. Зарегистрироваться и Начать продвижение
Когда я впервые разбирался с этой командой, я, помнится, сильно недоумевал, как же мне вернуться к редактированию моей овечки, как выйти из режима Preview? Кнопки для этого никакой нет, контур выделения не показан, нажмешь Reset – вся работа насмарку… Довольно нескоро выяснилось, что надо попросту взять ластик или фломастер и продолжить работу. И контур появится, и кнопка Preview отожмется.
А потом нашлась и команда, предусмотренная авторами. И не сказать, что в самом заметном месте – строка Original в списке Show. Вот умеют так спрятать простую вещь, что нипочем не найдешь!
– А вы справку читайте! – скажут на это обиженные в лучших чувствах разработчики. Что мы им на это ответим и куда попросим их пойти вместе со своей справкой, я просто не решаюсь здесь написать.
