Коррекция фотоизображений
Общая коррекция изображения
На самом деле описанные выше команды, помимо коррекции яркости и контраста, позволят нам выправить и серьезные искажения цвета, если таковые на нашей фотографии имеются. Для этого надо корректировать не общее изображение, а отдельные цветовые каналы.
Каждый канал выглядит как черно-белое изображение с полутонами, которое вполне можно как таковое и обрабатывать. Один канал слишком темный, другой излишне светлый – надо их подровнять, привести в баланс. А там, глядишь, и Цвета придут в норму.
Выбираете по очереди строки Red, Green и Blue в палитре Channels (см. рис. 1.83) и обрабатываете их так, будто имеете дело с обычной черно-белой фотографией – добиваясь в каждой из них максимальной проработки деталей – как в светлых, так и в темных частях изображения. Тут можно пользоваться любой из команд корректировки яркости-контраста – Brightness/Contrast, Levels или Curves.
Узнать, как ваши действия повлияли на общий цвет изображения, вы сможете только по окончании каждого из этапов работы – щелкнув по строке RGB.
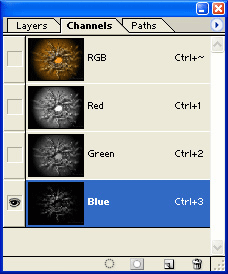
Рис. 1.83. Палитра каналов: выбран синий, самый темный
После коррекции всех трех каналов каналов посмотрите общее изображение, и поправьте в нем черную и белую точки – лучше с помощью пипеток, чтобы однозначно указать Фотошопу, какие места вы хотите видеть именно черными и белыми, а не лиловатыми и зеленоватыми. Остается только подобрать положение серой точки – средним движком (если пользуетесь командой Levels) или выгибая кривую (по команде Curves).
Если цветопередача остается не совсем правильной, можете еще раз подстроить каналы, вновь выбирая их по одному, но подключив и канал RGB (щелчком по глазку), чтобы видеть изображение в целом – на этапе точной подгонки цвета так будет правильнее.
Можно, кстати, делать это прямо в окне Levels или Curves. На рис. 1.80 или 1.82 вверху вы можете увидеть список Channel. В нем, кроме RGB, есть строки Red, Green и Blue.
В итоге мы разом выправим на изображении и свет и цвет. Причем эта технология вполне годится даже для коррекции изображений с очень серьезными искажениями цвета.
Конечно, не всякое изображение можно вытянуть таким способом. Иногда приходится применять и прямую коррекцию цветов (например, вы сканировали рисунок из книги или журнала, цвета в котором были сильно искажены некачественной печатью). Или же в разных частях изображения придется применять разную коррекцию (если цветовые сдвиги не удается привести к общему знаменателю).
— Регулярная проверка качества ссылок по более чем 100 показателям и ежедневный пересчет показателей качества проекта.
— Все известные форматы ссылок: арендные ссылки, вечные ссылки, публикации (упоминания, мнения, отзывы, статьи, пресс-релизы).
— SeoHammer покажет, где рост или падение, а также запросы, на которые нужно обратить внимание.
SeoHammer еще предоставляет технологию Буст, она ускоряет продвижение в десятки раз, а первые результаты появляются уже в течение первых 7 дней. Зарегистрироваться и Начать продвижение
Вполне может потребоваться и иная обработка канала. Скажем, вы что-то снимали в помещении при искусственном освещении, но без фотовспышки (а вспышку не все любят, потому что она делает фотографию плоской и скучной, подавляет оттенки и дает очень неприятные резкие тени). В итоге вы рискуете получить, к примеру, белесый, почти без четких деталей красный канал и совершенно убитый синий. Иной раз настолько убитый, что на нем проявляется зерно, шум – черные и белые точки, которые непонятно как убирать. Не замазывать же руками!
На самом деле, вполне можно и руками замазать – пройтись инструментиком Blur, но не по всей поверхности рисунка, а только в тех местах, которые плохо выглядят на сводном изображении, в RGB.
А если хочется убрать шум по всему каналу, используйте специальные фильтры из подменю Filter › Noise (см. главу "Очистка от помех и шумов"), предназначенные для удаления шума (в том числе пыли, царапин и даже растра из сканированных изображений). И не так уж важно, если изображение в канале после такой обработки покажется вам слишком размытым – проверьте, насколько эта размытость сказывается в сводном изображении. Может, и вовсе никак не сказывается.
