Создание надписей
Применяется кернинг чаще всего в надписях крупного размера. То, что нормально смотрится в мелком размере, в крупном заголовке или рекламном слогане может выглядеть совсем не здорово. Вот тут-то вы и сдвините, к примеру, буквы А и Т так, что расстояние между ними окажется отрицательным. А надпись от этого только выиграет.
Когда в тексте что-то выделено, эта настройка недоступна.
Зато доступна другая, очень похожая на предыдущую –  тренинг. Она меняет межбуквенные расстояния во всем выделенном фрагменте. С помощью тренинга можно сделать разреженное или плотное расположение текста, известное вам по Word'y.
тренинг. Она меняет межбуквенные расстояния во всем выделенном фрагменте. С помощью тренинга можно сделать разреженное или плотное расположение текста, известное вам по Word'y.
Два следующих окошка позволяют поиграть с размерами букв в выделенном фрагменте:
- изменить их высоту

- или ширину
 . Когда вы растягиваете или сжимаете текстовый блок с клавишей CTRL, ширина и высота символов будет меняться за счет именно этих параметров, в чем легко убедиться, заглянув в эти окошки.
. Когда вы растягиваете или сжимаете текстовый блок с клавишей CTRL, ширина и высота символов будет меняться за счет именно этих параметров, в чем легко убедиться, заглянув в эти окошки.
 Параметром Set the baseline SHIFT (установить сдвиг базовой линии) – вы сможете сместить выделенный фрагмент текста вверх или вниз, введя положительное или отрицательное число.
Параметром Set the baseline SHIFT (установить сдвиг базовой линии) – вы сможете сместить выделенный фрагмент текста вверх или вниз, введя положительное или отрицательное число.
Предпоследняя строка на палитре Character с разнокалиберными буковками Т в разных вариантах позволяет задать:
- псевдожирное (Faux Bold) и псевдокурсивное начертание (Faux Cursive) – они вам пригодятся, когда в самом шрифте не предусмотрены варианты начертания;
- прописные (заглавные) буквы (All Caps);
- малые прописные (Small Caps);
- над – и подстрочное начертание (Superscript и Subscript);
- подчеркнутое и перечеркнутое начертание (Underline и Strikethrough).
Параметры абзаца можно настроить в палитре Paragraph (рис. 1.113).
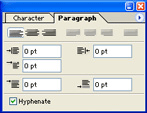
Рис. 1.113. Параметры абзаца
Кроме обычных кнопок выравнивания текста влево, по центру и вправо, есть тут еще четыре (расположенные правее), которые предназначены для выравнивания по ширине.
По ширине чего? – спросит дотошный читатель, каких всегда немало находится среди читателей самоучителей.
По ширине рамочки, в которой введен текст. Так что для надписи, введенной без рамочки, кнопки будут недоступны.
А почему кнопок для выравнивания по ширине должно быть аж четыре штуки? – опять спросит читатель.
Да потому, что предусмотрены четыре варианта для последней строки: будет ли она выровнена влево, по центру, вправо или должна быть принудительно растянута на ширину рамки, как и все остальные строки.
Прочие настройки касаются полей справа и слева, красной строки, а также отступов перед абзацем и после него. Все как в текстовом редакторе.
Введя все параметры текста, нажмите кнопку с галочкой на основной панели настроек, чтобы подтвердить ввод и завершить работу с текстом, или же щелкните по перечеркнутой кнопке, чтобы все отменить (годится также Esc).
Каждая введенная вами надпись попадает на отдельный слой особого типа – текстовый (миниатюра с буковкой Т). Текстовый слой можно превратить в обычный точечный, выбрав в контекстном меню этого слоя команду Rasterize Layer. Можно сделать то же и через главное меню программы – Layer › Rasterize › Layer или Layer › Rasterize › Type. Но я бы с этим не спешил, особенно при выполнении ответственных заданий, потому что после этого редактирование текста именно как текста, а не как картинки будет уже невозможно. Не дай бог, в самом конце работы обнаружится опечатка… Так что лучше на всякий пожарный растеризовать копию, а оригинал сохранить, просто убрать глазок из этого слоя.
