Внешний вид и органы управления
На рис. 2.2 вы видите окно CorelDRAW 11. Слева – панель инструментов. Черный уголок на кнопке многих инструментов свидетельствует о наличии под ним по крайней мере еще одного, а то и нескольких инструментов: щелкнули мышкой, секунду подержали кнопку – список и развернулся.
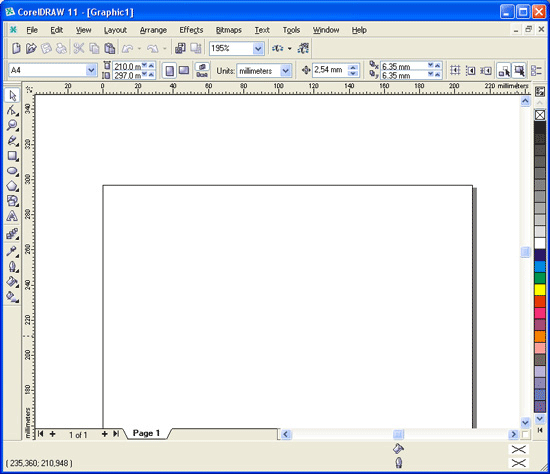
Рис. 2.2. CorelDRAW 11
У правой "стенки" находится основная палитра цветов. Стрелочка-галочка носиком вниз сразу под палитрой позволяет прокручивать список цветов (он на самом деле сильно длиннее, чем кажется), а следующий треугольничек разворачивает палитру, позволяя долго ее не листать: взяли нужный цвет (двойным щелчком), она и закрылась.
Вверху, сразу под более или менее стандартной кнопочной панелью (создать новый файл, открыть файл, сохранить, напечатать, скопировать, вставить и т. д.) находится панель настроек выбранного инструмента. В данном случае мы видим режимы Лупы (Zoom). При работе с другими инструментами панелька будет меняться, по ходу дела вы увидите, как именно.
Если в программе открыто несколько файлов, переключаться между ними вы сможете через меню Window или по CTRL + Tab.
Кроме того, кореловский документ может быть многостраничным. Именно на этот предмет сразу под рисунком помещена панель для листания страниц (закладки Page 1, Page 2, стрелочки "перемотки"). Кнопка с плюсиком позволяет создать новую страницу перед текущей (если плюсик слева) или после текущей (если плюсик справа).
Для перелистывания страниц можно пользоваться клавишами PgUp и PgDn, причем если страницы такой нет, то CorelDRAW ее создаст!
Вообще концепция рабочего окна программы взята из версточных программ, многими свойствами которых обладает и CorelDRAW. Все, что вы видите на полях, за пределами страницы – это рабочий стол программы. Можно вытащить на рабочий стол рисунок или текст, а потом листать страницы, не теряя из виду рисунка. После этого взять его со стола и втащить на другую страницу.
Все управление страницами – переименование (Rename Page), удаление (Delete Page), добавление страницы после данной (Insert Page After) и перед данной (Insert Page Before), изменение ориентации страницы (Switch Page Orientation) вы найдете в контекстном меню любой из закладок и в меню Layout.
Обычно ориентация страницы меняется с вертикальной на горизонтальную или обратно одновременно во всем документе, по всем страницам. Но в меню Layout найдется еще одна важная команда – Page Setup, которая позволит поменять ориентацию, а также изменить размеры только для данной страницы. Достаточно будет пометить в ее диалоговом окне строку Resize current page only (изменить только текущую страницу).
— Регулярная проверка качества ссылок по более чем 100 показателям и ежедневный пересчет показателей качества проекта.
— Все известные форматы ссылок: арендные ссылки, вечные ссылки, публикации (упоминания, мнения, отзывы, статьи, пресс-релизы).
— SeoHammer покажет, где рост или падение, а также запросы, на которые нужно обратить внимание.
SeoHammer еще предоставляет технологию Буст, она ускоряет продвижение в десятки раз, а первые результаты появляются уже в течение первых 7 дней. Зарегистрироваться и Начать продвижение
В самом низу окна располагается информационная панель. В ее левой части вы всегда найдете подсказку по текущему инструменту или по выбранному объекту, а справа увидите цвета, выбранные для заливки (возле ведерка с краской) и для контура (возле перышка). На нашем рисунке вместо цветов показаны крестики, потому что активный инструмент (лупа) не предполагает какого-либо рисования.
Обратите внимание на белый квадратик, который находится справа внизу в точке схода вертикального и горизонтального лифтов. Это аналог фотошоповской панели Navigator, которой, если помните, надлежало пользоваться для быстрого перемещения по сильно увеличенному документу.
