Нумерованные названия
Word позволяет к определенному объекту документа: рисунку, таблице, диаграмме добавить нумерованное название, т.е. название объекта и его порядковый номер, например, "Рис. 1", "Рис. 2" и т.д. При добавлении или удалении объекта, номера остальных объектов, принадлежащих к этому названию, автоматически обновляются, т.е. если вы вставите в середине документа рисунок и дадите ему номер, то все последующие номера рисунков автоматически изменятся. Текст нумерованного названия условно можно разделить на три части: постоянную, автоматическую нумерацию и текст, вводимый пользователем. Например, в нумерованном названии "Таблица 1. Модели компьютеров" слово "Таблица" относится к постоянной части, "1" – поле, имеющее автоматическую нумерацию, "Модели компьютеров" – текст, вводимый пользователем. На нумерованные названия можно ссылаться в перекрестной ссылке.
В открывшемся диалоговом окне в раскрывающемся списке подпись выберите тип объекта, к которому относится название: таблица, рисунок, формула (рис. 8.3).
- В поле Название (Caption) сразу после номера введите текст названия.
- В раскрывающемся списке положение (Position) выберите размещение названия относительно объекта: Под выделенным объектом (Below selected item) или Над выделенным объектом (Above selected item).
- Кнопка Удалить (Delete Label) дает возможность удалить название, которое вам больше не понадобится.
- Нажмите кнопку (Ж для вставки названия.

Рис. 8.3. Диалоговое окно, позволяющее автоматизировать вставку порядкового номера объекта
При желании вы можете вставлять нумерованные названия в позицию расположения курсора без выделения какого-либо элемента.
Создание новых названий для нумерации
Если вам надо ввести новое название для нумерации, например, рис. вместо слова рисунок, предлагаемого Word, то в диалоговом окне Название нажмите кнопку Создать (New Label) (рис. 8.3). Откроется диалоговое окно Новое название (New Label) (рис. 8.4). Новое название введите в поле Название (Label).

Рис. 8.4. Диалоговое окно, позволяющее создать новое название
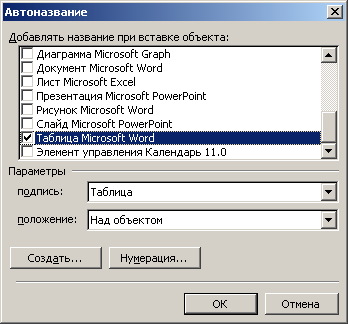
Рис. 8.5. Выбор объекта, при вставке которого будет автоматически добавляться название и порядковый номер
