Форматирование рисунка. Панель инструментов Настройка изображения.
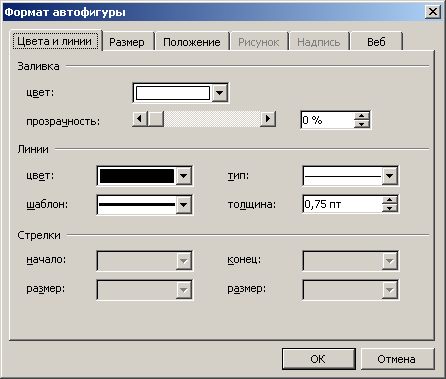
Рис. 8.18. Диалоговое окно, позволяющее изменять цвет заливки и линий автофигуры
Изменение цвета заливки и линии
На вкладке Цвета и линии (Colors and Lines) в разделе Заливка (Fill) можно задать цвет заливки и ее прозрачность, в разделе Линии (Line) задается цвет, тип и толщина линии. Нажав кнопку со стрелкой направленной вниз, мы увидим раскрывающийся список, в котором можно выбрать новый цвет или тип линии: сплошную, пунктирную и т.п.
Задание размеров и масштаба рисунка
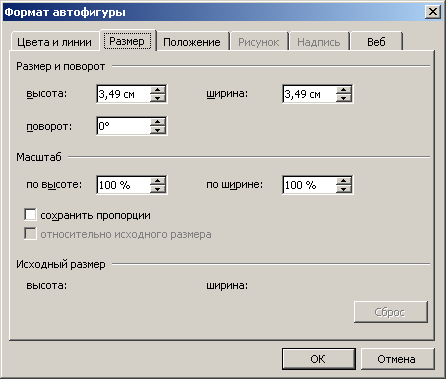
Рис. 8.19. Диалоговое окно, позволяющее изменить размеры и масштаб рисунка
Изменение масштаба графического объекта с помощью мыши
Для изменения масштаба графического объекта с помощью мыши выполните следующие действия:
- щелкните его мышью, чтобы выделить. На рисунке обозначится прямоугольник выделения с восемью маркерами изменения размера, имеющие вид черных квадратиков. Маркеры расположены по углам и в середине каждой стороны ;
- установите указатель мыши на одном из маркеров (квадратиков) изменения размера. Указатель примет вид двусторонней стрелки;
- удерживая нажатой кнопку мыши, переместите рамку в нужном направлении. Если перемещать маркер изменения размера, расположенный на вертикальной или горизонтальной стороне, то масштаб рисунка будет меняться соответственно по вертикали или горизонтали, если в углу рисунка, то будет пропорционально изменяться размер всего рисунка. Завершив изменение размера рисунка, щелкните мышью вне рисунка.
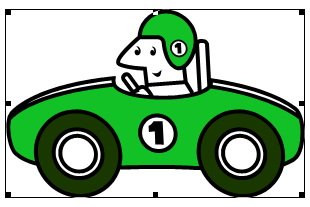
Рис. 8.20. Расположение маркеров размера на рисунке
Панель инструментов Настройка изображения
Для вывода на экран этой панели инструментов выберите команды Панели инструментов (Toolbars), Настройка изображения (Picture) в меню Вид (View) или щелкните рисунок правой кнопкой мыши и выберите в контекстном меню команду Отобразить панель настройки изображения (Show Picture Toolbar).
Обрезка рисунка
Можно обрезать точечный рисунок, картинку или рисунок, имеющий вид фотографии, а затем, при необходимости, восстановить их исходный вид, воспользовавшись той же кнопкой (при обрезке часть рисунка скрывается, а не удаляется). Фотографии часто обрезают для привлечения внимания к конкретной области изображения.
