Создание рисунка с помощью панели инструментов Рисование
Автофигуры
Под автофигурами в Word подразумевают набор фигур различной степени сложности.
Меню содержит следующие пункты: Линии (Lines), Соединительные линии (Connectors), Основные фигуры (Basic Shapes), Фигурные стрелки (Block Arrows), Блок-схема (Flowchart), Звезды и ленты (Stars and Banners), Выноски (Callouts). Использование команд меню Автофигуры (AutoShapes) уменьшает время, затрачиваемое пользователем на создание рисунка.
Чтобы нарисовать кривую, выберите в меню Автофигуры (AutoShapes), Линии (Lines) кнопку Кривая (Curve). Если при построении удерживать нажатой клавишу SHIFT, то получим фигуру с равными размерами по нескольким осям: окружность, куб и т.д. Для добавления текста к автофигуре (за исключением автофигур: линии, соединительные линии и полилинии) щелкните ее и начните в вод текста. Автофигуры – можно использовать для создания окантовки вокруг текста. Для соединения двух объектов используются соединительные линии.
Автофигуру можно использовать в качестве гиперссылки (см. главу 27 раздел "Использование гиперссылок для навигации по документам").
Выноски
Установите указатель там, где следует начать линию выноски, а затем переместите его до места, где следует начать текст выноски. Введите текст выноски. После окончания ввода текста установите курсор вне выноски и нажмите кнопку мыши. Размеры выноски можно изменить путем перетаскивания ее маркеров. Положение выноски можно изменить путем перетаскивания ее при нажатой кнопке мыши после того, как указатель примет вид четырехсторонней стрелки.
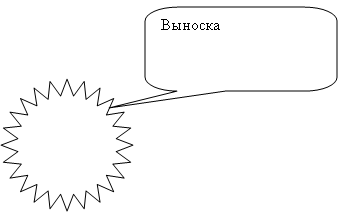
Рис. 8.17. Автофигура 24-конечная звезда и выноска
Группировка объектов
Вы можете сгруппировать несколько объектов так, чтобы Word рассматривал их как единое целое. Например, можно задать режимы обтекания текстом как единого целого сгруппированных объектов (рисунков) или рисунка и подписи к нему. Выделите несколько объектов, удерживая нажатой клавишу SHIFT. Щелкните правой кнопкой мыши выделенные объекты и выберите в контекстном меню команду Группировка, Группировать (Group).
Вставка и перемещение надписи
Для вставки или перемещения надписи используйте следующую процедуру:
- На панели инструментов Рисование нажмите кнопку Надпись (Text Box).
- Для вставки надписи стандартного размера щелкните документ.
- Для изменения размеров надписи используйте перетаскивание. Выделите надпись и перетащите ее границу. Для сохранения пропорций надписи при перетаскивании удерживайте нажатой клавишу SHIFT.
- При перетаскивании надписи на нужное место необходимо перемещать границу, а не маркеры изменения размера. При перетаскивании маркера изменения размера будет изменяться форма надписи, в то время как сама надпись будет оставаться на месте.
Сдвиг графического объекта, изменение, замена одной автофигуры другой
Перед тем, как сдвинуть графический объект, выделите его. На панели инструментов Рисование выберите команду Сдвиг (Nudge) в меню Действия (Draw), а затем в подменю выберите нужное направление перемещения объекта. Предусмотрена возможность сдвига объекта путем его выделения и нажатия клавиш перемещения курсора.
— Регулярная проверка качества ссылок по более чем 100 показателям и ежедневный пересчет показателей качества проекта.
— Все известные форматы ссылок: арендные ссылки, вечные ссылки, публикации (упоминания, мнения, отзывы, статьи, пресс-релизы).
— SeoHammer покажет, где рост или падение, а также запросы, на которые нужно обратить внимание.
SeoHammer еще предоставляет технологию Буст, она ускоряет продвижение в десятки раз, а первые результаты появляются уже в течение первых 7 дней. Зарегистрироваться и Начать продвижение
Для замены одной автофигуры на другую выделите ее, нажмите на панели Рисование кнопку Действия (Draw) и выберите новую автофигуру.
Создание и изменение направления тени графического объекта
Для создания и изменения направления тени выполните следующие действия:
- выделите графический объект;
- нажмите кнопку меню Тени на панели инструментов Рисование
 ;
; - в появившемся списке нажмите кнопку Настройка тени (Shadow Settings).
- на панели инструментов Настройка тени (Shadow Settings) выберите любую из кнопок для создания необходимого эффекта. Нажатие кнопки Сдвинуть тень (Nudge Shadow) сдвигает тень на 1 пункт. Для перемещения тени на 6 пунктов во время нажатия кнопки Сдвинуть тень удерживайте нажатой клавишу SHIFT.
Контекстное меню при работе с автофигурой
После щелчка автофигуры правой кнопкой мыши появляется контекстное меню, которое содержит основные команды, обеспечивающие редактирование, форматирование, добавление текста.
Режимы просмотра графических объектов
Для создания, просмотра и изменения графических объектов необходимо работать в режиме разметки или предварительного просмотра. Графические объекты, созданные средствами Microsoft Word, не выводятся на экран в обычном режиме или в режиме структуры. Графические объекты не отображаются в документе, если установлен флажок Пустые рамки рисунков (Pictures placeholders). Чтобы снять флажок в меню Сервис (Tools) выберите команду Параметры (Options), а затем откройте вкладку Вид (View) (см. главу 11, рис. 11.2).
