Коррекция интерактивных графиков
Для того, чтобы получить больше информации об интересующих Вас данных или приукрасить диаграммы перед презентацией, Вы можете их многогранно откорректировать.
Некоторые виды корректировок мы Вам уже представляли. К ним относятся:
- отключение подсказок (разд. 23.5),
- изменение шкалы оси (разд. 23.1.2, 23.5),
- отделение сегмента круговой диаграммы (разд. 23.4.1),
- варианты обозначения наблюдений на диаграмме рассеяния (разд. 23.8),
- отключение обозначений наблюдений на диаграмме рассеяния (разд. 23.8).
Чтобы получить возможность модифицировать построенную диаграмму, Вы должны сначала дважды щелкнуть на области ее построения. Тогда перед Вами появятся практически необозримые возможности корректировки диаграммы.
Мы объясним еще нескольких принципиальных моментов на уже рассмотренных нами примерах. Данные для примеров взяты из знакомого уже нам файла pcalltag.sav.
- Откройте файл pcalltag.sav.
- Выберите в меню Graphs (Графики) › Interactive (Интерактивно) › Ваr… (Столбчатые)
- В диалоговом окне Create Bar Chart (Создание столбчатой диаграммы) переместите переменную fachgr (группы специальностей) в поле оси х, а системную переменную Spct (процент) – в поле оси у.
- В регистрационной карте Titles… (Заголовки) дайте диаграмме название: "Частотные показатели по специальностям" и в качестве поясняющей подписи введите "Институт социологии 1998".
- В регистрационной карте Options (Параметры) активируйте отображение столбцов в сером цвете (Grayscale).
- Подтвердите установки нажатием ОК.
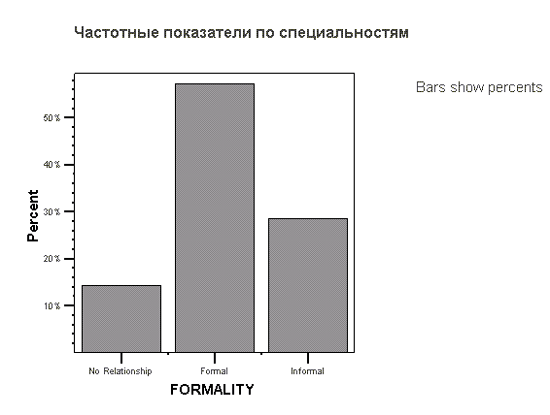
Рис. 23.57: Простая столбчатая диаграмма с заголовком и подсказкой
В окне просмотра появится соответствующая столбчатая диаграмма. Откорректируем построенную диаграмму, а именно:
- уберем подсказку,
- разместим по центру заголовок и пояснение, а также изменим шрифт.
- Щелкните дважды на диаграмме, чтобы получить возможность ее редактировать.
Диаграмма осталась в окне просмотра, но изменились пункты меню, находящиеся под строкой меню. Слева и сверху появились дополнительные панели инструментов; значение кнопок этих панелей Вы узнаете, если с остановками пройдетесь по ним курсором.
Теперь при помощи правой кнопки мыши вы можете активировать для корректировки любой элемент диаграммы, после чего появляется соответствующее контекстное меню. В этом меню Вам предоставляются обширные возможности для коррекции элементов.
- Щелкните правой кнопкой мыши на подсказке: "Столбцы указывают на процентные показатели" и в появившемся меню выберите опцию Hide Key (Спрятать подсказку).
- При помощи левой кнопки выделите мыши заголовок диаграммы и, не отпуская кнопку, передвиньте его немного вправо, таким образом, чтобы он оказался по центру диаграммы.
- Теперь правой кнопкой мыши щелкните на заголовке.
- В контекстном меню выберите опцию Text… (Текст).
- В диалоговом окне Text (Текст) в поле Font (Шрифт) активируйте опцию Times New Roman, в поле Font Style (Начертание) опцию Bold Italic (Жирный курсив) и в поле Size (Размер) установите значение 14. Подтвердите нажатием ОК.
- Переместите заголовок при помощи левой кнопки мыши немного влево.
- Таким же образом расположите по центру и пояснение, находящееся в нижней части диаграммы, установите курсивное начертание и размер 9.
- Дважды щелкните на любой точке за пределами диаграммы. Панели инструментов исчезнут и график вернется к нормальному виду (см. рис. 23.58).
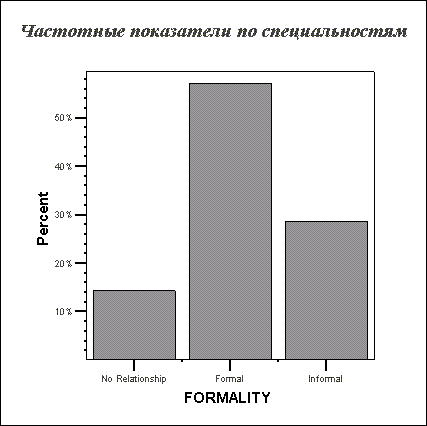
Рис. 23.58: Откорректированная простая столбчатая диаграмма