Нанесение надписей и стрелок прямо на график
Дополнительно на график можно нанести надписи с помощью кнопки панели инструментов с буквой А. Место надписи фиксируется щелчком мыши. На рисунке 3.14 показан отформатированный график с текстовым блоком, созданным таким образом в левой верхней части поля графика.
Здесь показано контекстное меню правой клавиши мыши, поясняющее выбор размера символов надписи (и другие возможности этого меню). Напоминаем, что это меню появляется при щелчке правой кнопки мыши на заданном объекте. В этом меню имеются все команды, доступные для данного объекта в данной ситуации.
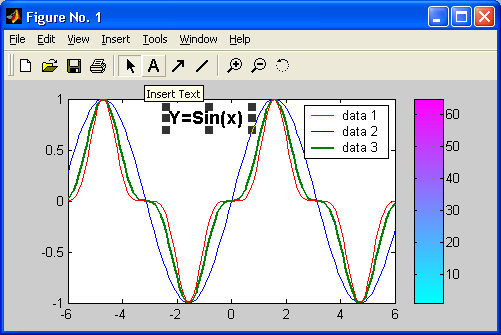
Рис. 3.14. Нанесение надписи на отформатированный график
Полученную таким образом надпись можно выделить и перенести мышью в любое другое место. Рис. 3.15 показывает процесс создания еще двух надписей с переносом их текстового блока в нужное место. Надписи сделаны с разным размером символов и разным стилем. Особенно приятно, что при задании на надписи возведения в степень знаком ^ надпись на экране отображается в естественном математическом виде (степень в виде верхнего индекса).
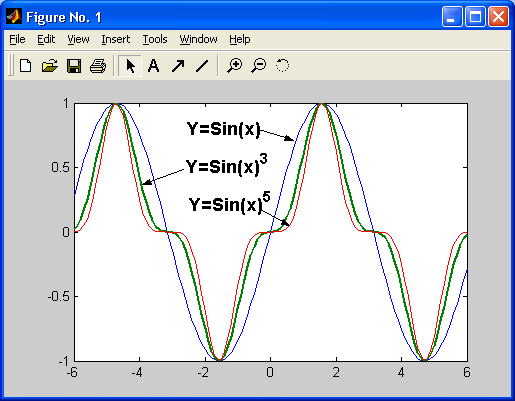
Рис. 3.15. Окончательно отформатированный график трех функций
На рисунке 3.15, в частности, показано задание надписей разным стилем, а также задание стрелки с помощью соответствующей кнопки панели инструментов. Это стрелку в режиме редактирования графика можно перемещать и вращать мышью, а также менять ее длину. Можно также наносить на график и обычные линии (без стрелки).