Профили устройств
Профиль монитора
Прежде чем приступить к калибровке монитора, необходимо стандартизировать освещение в рабочем помещении. Свет должен быть искусственным, как можно более белым, рассеянным, близким по интенсивности к яркости монитора. На восприятие цветов большое влияние оказывают окружающие цвета. Лучше всего, если цвет обстановки и стен рабочего помещения будет близок к нейтрально-серому. В этом же направлении обустройте рабочий стол компьютера. Уберите все цветные обои и узоры, придайте ему нейтральный серый цвет.
Совет
Как бы вы ни старались, отпечатки все равно будут более тусклыми, чем изображения на мониторе. Когда вы показываете неосведомленному в полиграфии клиенту иллюстрацию на мониторе, включите режим программной цветопробы и постарайтесь объяснить, что он никогда не получит таких ярких зеленых и синих оттенков, потому что люминофор светится, а краски на бумаге лишь отражают свет. Еще лучше, если вы предоставите клиенту отпечаток на принтере.
Для построения профиля монитора используются колориметры, выполненные обычно в виде датчика-присоски, который крепится к экрану монитора и подключается к последовательному порту компьютера. Программа построения профиля демонстрирует на экране образцы цветов и одновременно снимает результат их измерения с колориметра. Затем она записывает в файл профиля RGB-величины этих цветов и их измеренные значения в Lab. Полученный в файле *.1СМ профиль устанавливают как обычно. Грубую калибровку монитора можно выполнить и без колориметра. В комплект AdobePhotoshop входит специальная утилита AdobeGamma, позволяющая строить профили монитора. Профиль, сгенерированный AdobeGamma, автоматически устанавливается в качестве активного профиля монитора в операционной системе Windows 98 и Windows 2000. Если вы работаете с WindowsNT, то профиль монитора автоматически превратится в текущий и для других приложений Adobe (Illustrator, InDesignи др.). Еще раз подчеркнем, что профиль, построенный AdobeGamma, очень грубый. Для того чтобы получить точный профиль, следует все-таки воспользоваться аппаратным калибратором.
Профиль сканера
Сканеры являются RGB-устройствами. Профиль сканера характеризует преобразование его RGB-пространства в пространство PCS. Для создания этого профиля вам потребуется стандартный эталон IT-8 и программа калибровки. Многие производители сканеров включают оба этих компонента (или только последний) в стандартную поставку сканера. Эталон для сканирования можно приобрести отдельно у дилеров Agfa или Kodak. Эталон представляет собой сетку цветных образцов, которые имеют точно известный цвет. В зависимости от типа сканера он может быть в виде отпечатка на фотобумаге или слайда. Цвета образцов измерены их производителями на высокоточной аппаратуре и помещены в справочный файл, прилагаемый к эталону. Калибровка сводится к сканированию эталона. На основе полученного изображения и справочного файла специальной программой строится профиль сканера. Современные программы сканирования могут внедрять этот профиль в сканируемые изображения, обеспечивая точную передачу цветов.
— Регулярная проверка качества ссылок по более чем 100 показателям и ежедневный пересчет показателей качества проекта.
— Все известные форматы ссылок: арендные ссылки, вечные ссылки, публикации (упоминания, мнения, отзывы, статьи, пресс-релизы).
— SeoHammer покажет, где рост или падение, а также запросы, на которые нужно обратить внимание.
SeoHammer еще предоставляет технологию Буст, она ускоряет продвижение в десятки раз, а первые результаты появляются уже в течение первых 7 дней. Зарегистрироваться и Начать продвижение
Если для вашей модели сканера это не предусмотрено, то преобразование можно выполнить с помощью команды Assign Profile (Присвоить профиль) в Photoshop. Диалоговое окно Assign Profile (Присвоить профиль) показано на рис. 2.27. Оно позволяет назначить цветовой профиль любому изображению. Если программное обеспечение вашего сканера не способно внедрять цветовые профили, то и в Photoshop изображение окажется без ассоциированного профиля. Отсутствие профиля значит, что Photoshop не получил информации о том, как сканер "видел" цвета оригинала и не сможет адекватно отобразить их на мониторе. Если вы располагаете профилем для своего сканера, то присвойте его изображению командой Assign Profile (Присвоить профиль).
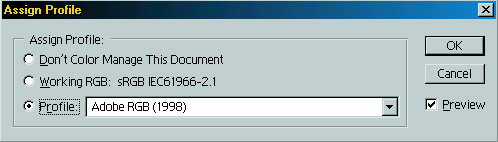
Рис. 2.27. Диалоговое окно AssignProfile
- В списке Mode (Режим) меню Image (Изображение) выберите команду Assign Profile (Присвоить профиль).
- В открывшемся диалоговом окне переведите переключатель в положение Profile (Профиль).
- В расположенном справа списке выберите профиль сканера.
- Закройте диалоговое окно нажатием кнопки ОК.
Команда Assign Profile (Присвоить профиль) не изменяет значений пикселов самого изображения, а только присваивает ему заданный профиль. Не смотря на это, вы можете получить достаточно сильный цветовой сдвиг. Дело в том, что Photoshop учитывает профиль изображения при его демонстрации и корректирует цвета. Это позволяет нам видеть изображение "глазами сканера".
Команда Assign Profile (Присвоить профиль) имеет и другие сферы применения. С ее помощью можно присвоить профиль изображению, полученному без внедренного профиля из любого источника. Эта команда также позволяет и, наоборот, скрыть изображение от системы управления цветом, удалив внедренный профиль.
Профиль принтера
Для построения профиля принтера необходимо напечатать на нем специальный эталон IT-873. Как и эталон для сканирования, он состоит из цветных образцов известного цвета. После того, как эталон отпечатан на принтере, измерьте цвета цветных образцов на отпечатке с помощью денситометра (довольно нудное занятие) и введите результаты измерения в программу. На основании этих данных она построит цветовой профиль, который следует установить обычным способом.
Внимание!
Учтите, что построенный профиль справедлив только для установленного в момент печати режима принтера и использованного типа бумаги. Когда для печати применяются различные сорта бумаги и режимы печати, то нужно строить профили для каждого из них.
— Разгрузит мастера, специалиста или компанию;
— Позволит гибко управлять расписанием и загрузкой;
— Разошлет оповещения о новых услугах или акциях;
— Позволит принять оплату на карту/кошелек/счет;
— Позволит записываться на групповые и персональные посещения;
— Поможет получить от клиента отзывы о визите к вам;
— Включает в себя сервис чаевых.
Для новых пользователей первый месяц бесплатно. Зарегистрироваться в сервисе
Если у вас нет денситометра, то используйте усредненный профиль, которым поставщики комплектуют большинство принтеров. Хорошо откалиброванный принтер можно использовать для цифровой цветопробы. Наилучшие результаты для недорогих принтеров дает применение программных интерпретаторов PostScript, поддерживающих управление цветом, например, AdobePressReady или BirmyPowerRIP.
