Выбор цвета в Photoshop
Рисуя цветными карандашами, вы в каждый момент времени имеете дело с двумя цветами: бумаги и карандаша, который у вас в руках. Точно так же и в Photoshop всегда задействованы два цвета: рабочий и фоновый. Они используются всеми инструментами рисования и заливки, существующими в программе. О применении этих инструментов вы узнаете в следующей главе, а пока займемся выбором цвета для них.
Палитра цветов
Образцы рабочего и фонового цветов приведены на панели инструментов. (тот, что спереди, соответствует рабочему цвету, а задний – фоновому). Самый общий способ выбора цвета – диалоговое окно Color Picker (Выбор цвета), вызываемое щелчком мыши на образце цвета (рис. 2.31).
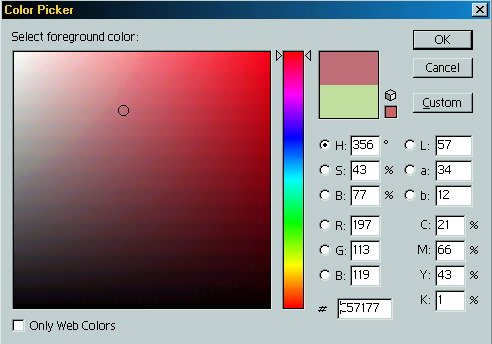
Рис. 2.31. Диалоговое окно Color Picker
Цвет можно определять либо визуально по спектральной шкале и цветовому полю (для одной из цветовых моделей, выбранной на данный момент), либо с помощью ввода цифровых значений для компонентов любой из используемых моделей (для модели CMYK возможен только второй способ).
Одна из цветовых составляющих должна быть включена. Для этого используются переключатели слева от названий компонентов. Спектральная шкала (узкая вертикальная полоска) отображает диапазон включенной цветовой составляющей, например, R (красной), G (зеленой), В (синей), Н (цветового оттенка), S (насыщенности), В (яркости).
Цветовое поле слева от спектральной шкалы показывает цветовой диапазон оставшихся двух составляющих цветовой модели: одной – по горизонтальной, а другой – по вертикальной оси. При этом в полях ввода высвечиваются числовые данные о выбранном цвете в других цветовых моделях.
- Подберем нужный цвет, исходя, например, из цветового тона (Н) модели HSB. Включите переключатель рядом с буквой Н. Цветовой тон стал установленной составляющей. На вертикальной полоске вы увидите его отображение – полный спектр. Эта полоска представляет собой цветовой круг, если его разорвать по красному цвету.
- Двигая ползунок вдоль полоски, вы определяете цветовой тон. Поставьте его в положение, соответствующее фиолетовым тонам.
- Цветовое поле отображает оставшиеся две составляющие цвета в модели HSB – цветовое пространство желтого тона по насыщенности (горизонтальная ось) и по яркости (вертикальная ось). Теперь буксируйте круглый маркер до получения фиолетового тона нужной насыщенности и яркости.
- Обратите внимание, что при перемещении маркера и ползунка соответственно меняются значения в полях ввода для всех цветовых моделей. Здесь можно сразу задать численные значения цветовых компонентов, если они вам известны, причем для любой модели, вне зависимости от того, какая из них отображается на цветовом поле. Задайте следующие значения: R – 240, G – 40, В – 250.
- Над числовыми значениями находятся два цветных поля: в нижнем показывается текущий цвет, а в верхнем – получаемый в результате установки. В верхнем поле появился образец ярко-фиолетового цвета.
- Новое значение цвета очень эффектно, но не может быть передано на печати, т. к. не входит в цветовой охват CMYK. Поэтому рядом появилось предупреждение в виде треугольника с восклицательным знаком и маленький квадратик с ближайшим CMYK-эквивалентом требуемого цвета.
- Примите этот эквивалент, щелкнув мышью на треугольнике или на образце. Цвет на печати будет гораздо грязнее и темнее – хорошо что вас об этом заранее предупредили.
- Ниже предупреждения о выходе из цветового охвата CMYK находится еще один значок в виде кубика. Он сигнализирует, что выбранный цвет не входит в палитру, используемую для Web. Подробнее о выборе цветов для Webсм. в гл. 11.
- Цвет можно подобрать на основе любой цветовой составляющей. Включите переключатель насыщенности (S), теперь вертикальная полоска отображает насыщенность в диапазоне от 100% сверху до 0% внизу. Отбуксируйте ползунок максимально вверх. Цветовое поле показывает по горизонтали спектр цветовых оттенков, а по вертикали – по-прежнему яркость.
- Попробуйте выбрать цвет исходя из модели RGB. Установите красную составляющую (R), на спектральной шкале будет представлен ее диапазон (от 0 в нижней точке шкалы до 255 в верхней), а в цветовом поле – соответственно диапазоны синей (по горизонтальной оси) и зеленой, (по вертикальной оси) составляющих.
