Диалоговое окно Hue/Saturation
Диалоговое окно Selective Color
Инструмент Selective Color (Выборочный цвет) поможет вам лучше представить работу печатника, управляющего офсетной машиной. Он позволяет добавлять или убирать с изображения любую из четырех красок модели CMYK. Причем, в отличие от печатника, вы имеете возможность выборочной коррекции любых из базовых цветов моделей RGB, CMYK, и трех тоновых интервалов: светов, средних тонов и теней.
- Перейдите к документу Pizza.jpg до цветовой коррекции.
- Выберите команду Selective Color (Выборочный цвет) подменю Adjust (Коррекция) меню Image (Изображение). Перед вами одноименное диалоговое окно (рис. 8.36)
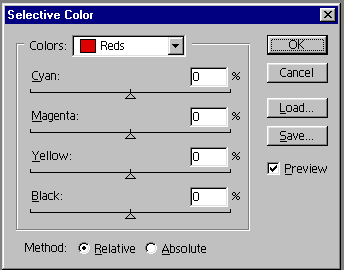
Рис. 8.36. Диалоговое окно Selective Color - В списке Colors (Цвета) выберите вариант Whites (Белые). В светах изображения не должно быть желтого цвета, поэтому передвиньте ползунок Yellow (Желтый) влево.
- В области корочки пиццы (желтые тона) есть оттенок голубого. Установите пункт Yellows (Желтые) в списке Colors (Цвета). Сместите ползунок желтого вправо, а ползунок голубого – влево, чтобы области желтого на изображении стали более яркими и теплыми.
- С помощью этого инструмента вы можете даже осветлить или затемнить определенные цветовые или тоновые интервалы в изображении. Помидоры, несмотря на темный, грязный цвет, все же имеют красный тон. Выберите в списке Colors (Цвета) вариант Reds (Красные).
- Поставьте ползунок Black (Черный) в положение -16. Области красного и коричневого стали светлее. Добавьте красного и желтого, чтобы помидоры получили более интенсивную окраску. После коррекции нажмите кнопку ОК.
Модель Lab и коррекция
В модели Lab канал яркости не имеет отношения к цвету. То есть, какие бы изменения ни производились в тоновом диапазоне, цвета изображения останутся прежними.
Все изображения, рассмотренные в предыдущих разделах, вполне можно было бы редактировать в модели Lab. Однако наиболее впечатляющим примером является коррекция изображений людей, животных, зелени и пр. В этих случаях искажение, а уж тем более появление постороннего цвета недопустимо. Кожа человека имеет весьма мало возможных оттенков, и при ее коррекции в RGB дефекты возникают довольно часто. Во-первых, цвета "уходят" в красную или желтую область, а во-вторых, при растяжении диапазона оттенков (а он для кожи очень мал) могут появляться локальные пятна, превращающие фотографию в плакат. Приведем пример использования модели Lab для коррекции "вялого" изображения, с которым RGB просто не справится.
- Откройте файл Woman.jpg с прилагаемой дискеты. Эта фотография нуждается в увеличении контраста (рис. 8.37).
- Откройте гистограмму изображения. Его тоновый диапазон очень узок (рис. 8.37). Чем это грозит? При попытке редактирования тонового интервала (например, в окне Levels (Уровни)) это небольшое количество уровней будет растянуто по всему диапазону. С этим можно примириться. Однако при таком процессе растягиваются все цветовые каналы. И так немногочисленные оттенки цвета вовсе пропадают и остается изображение, состоящее из ярких цветовых пятен. Выполните коррекцию уровней яркости, и вы в этом убедитесь.
- Несколько лучший результат можно получить, если редактировать каждый канал в отдельности.Но, во-первых, это довольно утомительно (нужно подбирать наилучшее значение для каждого канала и следить, чтобы не было общего сдвига цвета), а во-вторых, хорошего качества таким способом все равно не достичь.
- В модели Lab для яркости существует отдельный канал! Переведите изображение в эту модель. Откройте диалоговое окно Levels (Уровни). Активен как раз канал яркости. Отрегулируйте положение белого и черного ползунков, растянув тем самым тоновый диапазон изображения. Ручаюсь, результат вас удивит. Контрастность увеличилась, но цвета ничуть не пострадали. Да и не могло быть иначе! Ведь хроматические каналы a и b мы не трогали, диапазон цветов исходного и откорректированного изображения одинаков.
- Таким образом можно выполнять любые операции тоновой коррекции не хуже, а иногда и гораздо более качественно, чем в RGB. Сохраните откорректированное изображение в рабочей папке. Оно еще пригодится при изучении главы 12.
Примечание
В системе Lab возможно выполнение и других ответственных операций цветовой коррекции, таких как ликвидация цветовых сдвигов, увеличение цветового контраста. Но редактирование кривых для хроматических каналов достаточно сложно и выходит за рамки курса для начинающих.
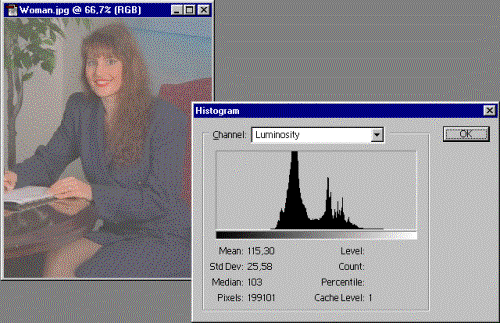
Рис. 8.37. Изображение и его гистограмма
Особенно ярко достоинства Lab проявляются при корректировании резкости изображения и ликвидации шумов. Эти удивительные возможности мы рассмотрим в следующей главе.
