Перемещение нескольких объектов. Перемещение контуров с копированием.
Довольно часто требуется переместить не один объект, а совокупность объектов. В этом нет никакой проблемы (несколько объектов перемещаются теми же способами, что и единственный), но в программе Adobe Illustrator имеется один любопытный нюанс.
Команда Transform Each (Трансформировать каждый) меню Object › Transform (Объект › Трансформирование) выводит на экран диалоговое окно Transform Each (Трансформировать каждый) (рис. 5.4), которое позволяет "комплексно" трансформировать объекты, в том числе и перемещать, задавая значения в группе Move (Перемещение).
Изюминкой этого диалогового окна является флажок Random (Случайно), установка которого позволяет переместить объекты со "случайным разбросом" (например, прямоугольники-"кирпичи", объекты-"звездочки" и т. п.). Диапазон "разброса" не превышает установленного значения перемещения.
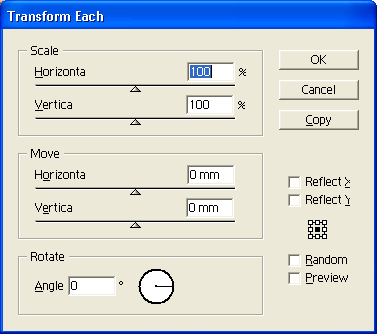
Рис. 5.4.Диалоговое окно Transform Each
Перемещение контуров с копированием
Построение концентрических окружностей с помощью циркуля – задача не сложная, но требующая хорошего инструментария и аккуратности. Построение же концентрических контуров произвольной формы лежит за гранью возможностей обычного человека.
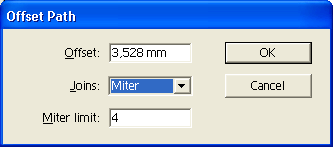
Рис. 5.5. Диалоговое окно Offset Path и результат работы соответствующей команды
В программе Adobe Illustrator имеется специальная команда, позволяющая решать эти задачи с легкостью, – это Offset Path (Создать параллельный контур) меню Object › Path (Объект › Контур), которая выводит на экран одноименное диалоговое окно (рис. 5.5).
В поле Offset (Смещение) вводится значение сдвига копии контура: положительное значение сдвигает контур во внешнюю сторону от исходного контура, а отрицательное – во внутреннюю.
Применение команды к открытому контуру позволяет создать закрытый контур, напоминающий результат работы кистью.
Информацию о полях Joins (Стыки) и Miter Limit (Срезание) см. в главе 7.