Выбор цвета при помощи палитр Color и Swatches
Самый простой способ задать цвет объекта – использовать палитру Color (Цвет) (рис. 3.2).
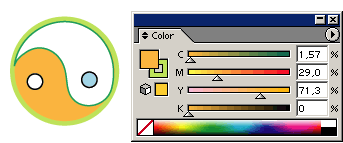
Рис. 3.2. Палитра Color
Если вы знаете точно, какой цвет вам нужен, то получить его можно по цифровым значениям. Однако чаще цвет выбирается "на глаз". Данная палитра предоставляет оба способа выбрать цвет. Второй способ – это смещение ползунков цветовых каналов. Часто можно встретить выражения вроде "все хорошо, но лучше немного убрать пурпур". В данном случае речь идет о канале М (Magenta – пурпурный). Еще более простой вариант – выбрать цвет на полосе внизу. На ней представлены все оттенки, поэтому найти необходимый цвет очень просто.
Попробуем решить при помощи этой палитры следующую задачу – необходимо окрасить объект в 30-процентный серый в режиме CMYK. Если подобрать цвет "на глаз", то при распечатке могут возникнуть проблемы, так как будет использован не только черный канал. Поэтому цвет нужно задать вручную. На палитре Color (Цвет) сместите все ползунки в положение 0, а K (Blас – черный) – до 30%, как показано на рис 3.3. Вот и все.
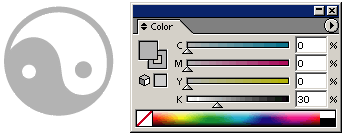
Рис. 3.3. Задаем нужный оттенок серого
Выбор цвета при помощи палитры Swatches
Еще более простой способ изменять окраску предоставляет палитра Swatches (Образцы) (рис. 3.4). На ней собраны готовые цвета, градиенты и узоры. Для задания их к объекту достаточно одного щелчка мышью.
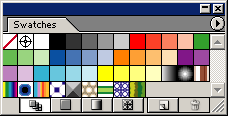
Рис. 3.4. Палитра Swathes
Наш логотип уже окрашен в 30-процентный серый. Сохраните его цвет в качестве образца для дальнейшего использования. Для этого найдите в нижней части палитры пиктограмму с изображением чистого листа бумаги (New). Одного щелчка на ней достаточно, чтобы внести цвет в образцы. Однако лучше сразу учиться давать им понятные названия, поэтому щелкните на New с нажатой при этом клавишей ALT. Откроется окно, представленное на рис. 3.5.
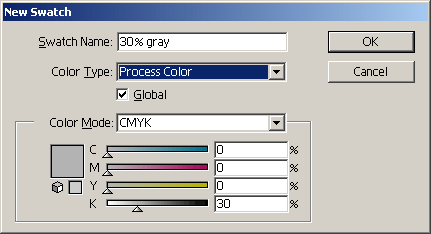
Рис. 3.5. Окно настроек нового цветового образца
Все настройки нам сейчас не нужны, просто в поле Swatch Name (Название образца) впишите понятное вам имя. У нас это 30% Gray. Образец сохранен, в будущем его можно использовать.