Интересный способ выбрать цвет
Конечно, далеко не всегда описанных выше способов достаточно. Очень часто заказчик просит "так, но немножко светлее", или говорит "а если сделать чуть-чуть краснее".
В таких случаях пригодится описанный ниже способ выбрать подходящий цвет, точнее, понять, какой именно является наиболее подходящим. Для примера будем искать необходимое в градациях серого.
- Создайте два одинаковых объекта, в нашем случае это логотипы. Отличаться они должны только цветом – это будут "крайние варианты", в нашем случае стопроцентный черный и пятипроцентный белый.
- Расположите их друг напротив друга на расстоянии, превышающем их диаметр в 7-10 раз (рис. 3.8).
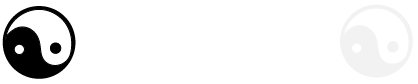
Рис. 3.8. Расположение объектов друг относительно друга - Затем нам пригодится инструмент Blend (Переход) (рис. 3.9). Этот инструмент позволяет создавать плавные переходы от одного объекта к другому. Применяется, в основном, для изменений формы, но этот пример доказывает, что он может эффективно использоваться и для цвета.
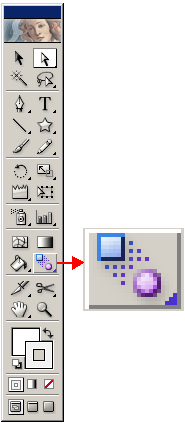
Рис. 3.9. Инструмент Blend - Щелкните инструментом Blend (Переход) сначала на одном логотипе, затем на другом. Вы получите примерно тот же результат, что показан на рис 3.10.
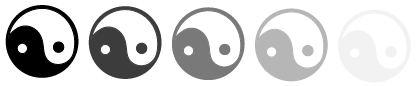
Рис. 3.10. Созданный переход
Теперь вы можете показать заказчику множество вариантов и законно спросить: "И что вы все же хотите?".
Совет
Практически то же самое можно сделать фильтром Blend Front To Back (Переход цвета сверху вниз): Filter › Colors › Blend Front To Back (Фильтр › Цвета › Переход цвета сверху вниз).