Инструменты для работы с документом
Последняя группа инструментов на данной панели включает в свой состав четыре семейства. Все эти инструменты обеспечивают работу непосредственно с документом.
 Notes ("Примечания") (N) – позволяет создать примечания к текущему рисунку: кто, когда и где создал данный рисунок и т. д. Особенно полезен в случае работы над рисунком группы товарищей.
Notes ("Примечания") (N) – позволяет создать примечания к текущему рисунку: кто, когда и где создал данный рисунок и т. д. Особенно полезен в случае работы над рисунком группы товарищей.
На панели параметров данного инструмента задаются имя автора данных примечаний, стиль и размер шрифта, которым эти примечания будут выполняться, а также цвет панели окна примечаний. К сожалению, данный инструмент никак не хочет делать заметки на русском языке.

Рис. 166. Панель параметров инструмента Notes
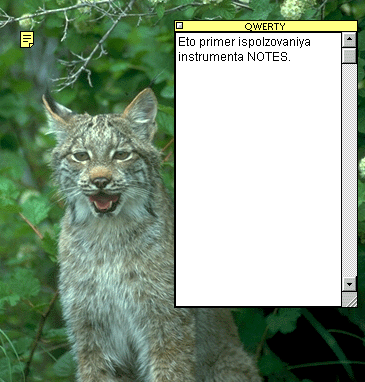
Рис. 167. Вставка примечаний в документ – открыто поле Notes документа
 Audio Annotation ("Звуковые заметки") – создает те же примечания, но речевые (звуковые), а не письменные. Однако этим инструментом можно воспользоваться только если к компьютеру подключен микрофон.
Audio Annotation ("Звуковые заметки") – создает те же примечания, но речевые (звуковые), а не письменные. Однако этим инструментом можно воспользоваться только если к компьютеру подключен микрофон.
 Eyedropper ("Пипетка") (I) – позволяет выбрать любой цвет пиксела изображения как цвет переднего плана (при нажатой клавише ALT – цвет фона).
Eyedropper ("Пипетка") (I) – позволяет выбрать любой цвет пиксела изображения как цвет переднего плана (при нажатой клавише ALT – цвет фона).
 Color Sampler ("Выбор цвета") – Позволяет получить информацию о цвете, взяв до четырех проб из любой точки документа. Просто надо щелкнуть этим инструментом в любых (не более четырех – так уж установлено производителями данного продукта) интересующих точках изображения, и в палитре Info можно увидеть полную цветовую характеристику этих точек. Кроме того, можно уже выставленную пробу "перетащить" на другое интересующее место, дабы получить информацию уже о нем.
Color Sampler ("Выбор цвета") – Позволяет получить информацию о цвете, взяв до четырех проб из любой точки документа. Просто надо щелкнуть этим инструментом в любых (не более четырех – так уж установлено производителями данного продукта) интересующих точках изображения, и в палитре Info можно увидеть полную цветовую характеристику этих точек. Кроме того, можно уже выставленную пробу "перетащить" на другое интересующее место, дабы получить информацию уже о нем.
 Measure ("Измеритель") – позволяет измерять расстояния и направления в окне изображения.
Measure ("Измеритель") – позволяет измерять расстояния и направления в окне изображения.
 Hand (H) ("Рука") – позволяет двигать изображение в окне, чтобы увидеть те его части, которые не помещаются в окне.
Hand (H) ("Рука") – позволяет двигать изображение в окне, чтобы увидеть те его части, которые не помещаются в окне.
 Zoom (Z) ("Масштаб") – позволяет изменять масштаб изображения. Простой щелчок данным инструментом на изображении увеличивает его. Щелчок с нажатой клавишей ALT – наоборот, уменьшает изображение, увеличивая обзор. А двойной щелчок возвращает изображение к нормальному размеру.
Zoom (Z) ("Масштаб") – позволяет изменять масштаб изображения. Простой щелчок данным инструментом на изображении увеличивает его. Щелчок с нажатой клавишей ALT – наоборот, уменьшает изображение, увеличивая обзор. А двойной щелчок возвращает изображение к нормальному размеру.
Последний инструмент очень удобен в тех случаях, когда требуется точная коррекция мелких деталей изображения. Но масштаб можно изменить и другими способами. Например, на палитре Navigator – в ее нижней части масштаб можно изменять с помощью треугольного ползунка, либо введением процентного значения в соответствующее поле.
— Регулярная проверка качества ссылок по более чем 100 показателям и ежедневный пересчет показателей качества проекта.
— Все известные форматы ссылок: арендные ссылки, вечные ссылки, публикации (упоминания, мнения, отзывы, статьи, пресс-релизы).
— SeoHammer покажет, где рост или падение, а также запросы, на которые нужно обратить внимание.
SeoHammer еще предоставляет технологию Буст, она ускоряет продвижение в десятки раз, а первые результаты появляются уже в течение первых 7 дней. Зарегистрироваться и Начать продвижение
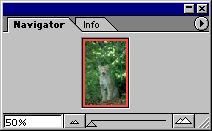
Рис. 168. Палитра Navigator позволяет изменять масштаб изображения с помощью ползунка
При изменении масштаба другими способами на этой палитре происходят соответствующие изменения значений. Также масштаб можно изменить, введя цифровое значение в левой части строки состояния (самая нижняя панель в редакторе). Когда изображение наконец увеличено до необходимого размера, естественно, оно перестанет полностью помещаться в прежнем окне. Чтобы отыскать нужный фрагмент изображения (ради которого, собственно, и производилось увеличение), применяется описанный выше инструмент Hand ("Рука"). Естественно, кроме увеличения, аналогичным образом можно осуществлять и уменьшение изображения.
