Меню "Формат"
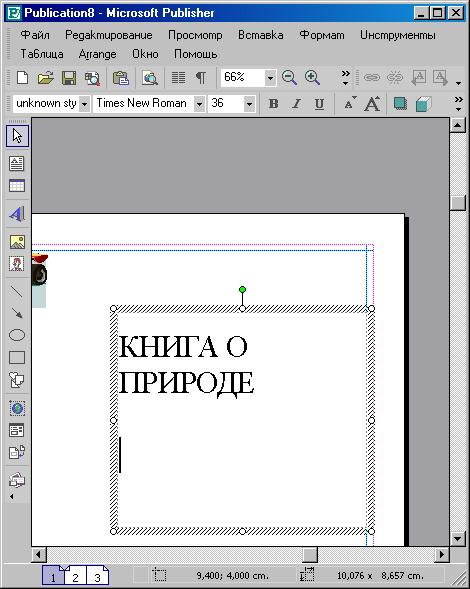
Рис. 5. Изменена ширина символов (Scaling 95%)
В поле ввода вы сможете назначить вручную с клавиатуры любое значение для ширины символа, а если станете назначать эти значения при помощи счетчика, то характер изменений будет скачкообразным: после 100% сразу 90% и так далее. Такое возможно только для текста в афише, но не для классической верстки книги или газеты.
Поле, расположенное ниже, является полем Трекинга (Tracking). Здесь два поля списка – один с именами Трекинга, другой с процентным назначением. Шаг здесь тоже скачкообразный, но поменьше – по пять процентов. Впрочем, если помните из прошлой главы, трекинг 0.04 (четыре процента) уже бросается в глаза.
Грубые разделения Трекинга на Нормальный – Normal (100% шпации), Очень Плотный – Very Tight (75%) и Плотный – Tight (87.5%); Жидкий, Свободный – Loose (112.5%), Очень Жидкий – Very Loose (125%) и Обычный – Custom (тоже 112.5%) дают лишь ту область, вокруг которой, при желании, можно найти некоторые другие значения Трекинга, используя или счетчик, или вводя данные вручную.
Значения Кернинга в поле Кернинг по тому же принципу меняются в трех вариантах – от Нормального – Normal (0 pt) до Свободного – Expand (3 pt) и Плотного – Condensed (1.5 pt). Свободный Кернинг предполагает наличие почти нормального межсимвольного интервала, то есть практически отсутствие кернинга, как такового. Плотный – перекрывает символы на 1.5 точки, а Нормальный – это просто отсутствие межсимвольного интервала (шпации).
Последнее поле – Automatic pair kerning (Автоматический кернинг пар). При значении 14 pt и выше назначает кернинг автоматически для тех пар, где кернинг возможен.
В самом низу диалога есть кнопка Show Toolbar – Показать Палитру Размеров. Если щелкнуть на ней, в рабочем поле появится Палитра (Панель) Размеров – Measures. Вы видите ее на рисунке 6.
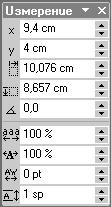
Рис. 6. Панель Measures
На этом закончим выяснения с этой опцией и перейдем к другой Spacing… (Межстрочная Шпация…). А ее диалог показан на рисунке 7.
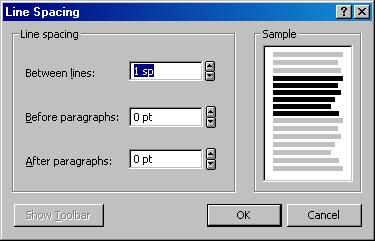
Рис. 7. Диалог Межстрочной Шпации (Интерлиньяжа)
