Меню "Формат"
Мы видим, как преобразился Образец в своем поле просмотра. Нам такие списки знакомы. В поле Bullet type (Типы маркеров) из ряда кнопок с пиктограммами можно выбрать тот тип маркера, какой нас наиболее устроит. Их несколько. Тут и стрелка, и ромб, и звездочка… Можно пощелкать, это даже интересно. Все манипуляции с кнопками отражаются в поле Sample.
Если вас не устраивает ни один из предлагаемых вариантов маркера, вы можете выбрать совсем другой, нажав в поле Button type кнопку New button… (Новый Маркер…). Откроется полный список символов, из которых вы сможете выбрать любой, используя полновесное диалоговое окно вставки символов (рис. 13).
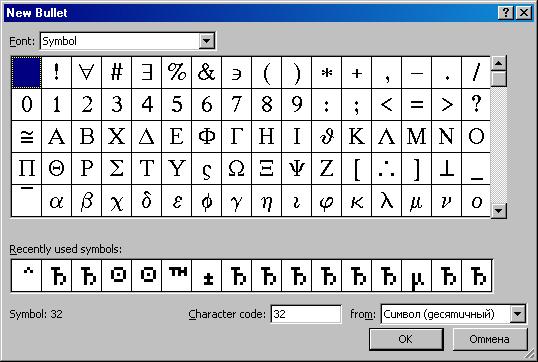
Рис. 13. Диалог Вставки Символа
В том же поле регламентированы Размер (Size) маркера – 10 pt и Отступ его от списка (Indent list by:) – 1 см.
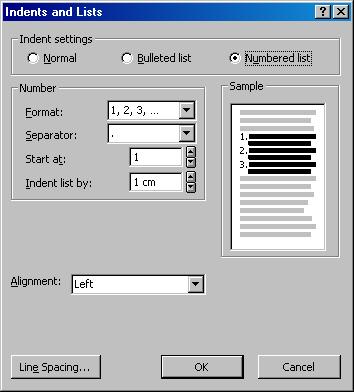
Рис. 14. Другой тип списка – Нумерованный Список
Вместо поля Типы маркеров для Нумерованного Списка возникает поле Number (Номер). В поле четыре опции – Format: (Формат:), Separator: (Разделитель:), Startat: (Начать с:) и тот же знакомый нам по Маркированному Списку Indent list by: (Отступ текста:). В первой строке вы сможете выбрать Формат маркировки – то ли это будут цифры, то ли буквы (есть список возможного). Под Разделителем понимается точка, стоящая после цифры номера. Из списка Разделителя вы можете выбрать скобку, квадратную скобку и т. д. Третья строка дает нам возможность начать нумерацию не с единицы, хотя по умолчанию стоит единица. Это важно, так как очень часто в документах и в книгах возникают в тексте разрывы подобных списков. В разрывах авторы предлагают свои комментарии к очередному пункту, а комментарии могут быть и очень объемными. Когда же вы возвращаетесь к списку, он может опять начать нумероваться с первого номера. Опция существует как раз на такой случай – избежать накладки.
Вот, кажется, и все с этой опцией меню. Пойдем далее.
Следующая опция – Tabs… (Табуляция…). Здесь все просто, приведем лишь сам диалог.
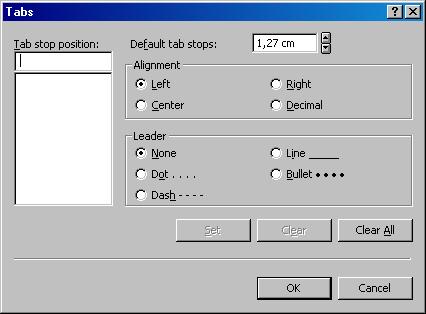
Рис. 15. Диалог установки Табуляции
