Верстаем газету: с чего начать
Кстати, при Вставке Прямоугольника с Закругленными Краями во второй Вер х ний Колонтитул уже не происходит несуразностей с текстом, потому что копиров ли и вставляли мы Прямоугольник с правильными назначениями, и программа запомнила. Честь и хвала приложению Publisher!
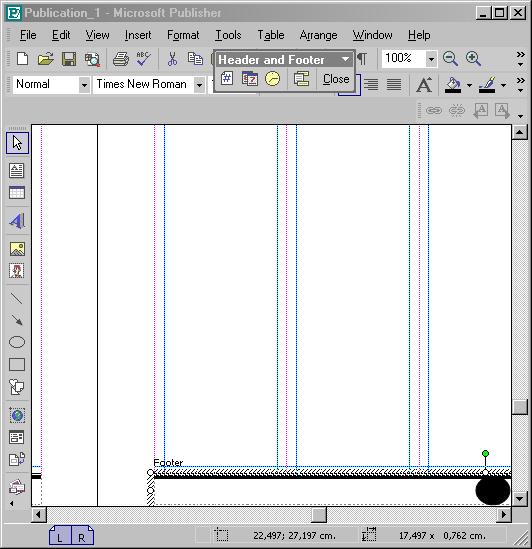
Рис. 25. Плашка на Колонтитуле Левой страницы
Теперь обратимся к Нижним Колонтитулам. Там тоже желательно провести какую-нибудь черточку – может быть, менее весомую, чем наверху, но все же. Во-первых, таким образом выдержится некий общий стиль, во-вторых… то же самое, что во-первых.
Нарисовав две Линии и назначив им форму и размеры, поместим их наилучшим образом на полосу. После этого включим Нижний Колонтитул и нарисуем номера Страниц (полос). Как это делать, вы помните?
Да, щелкаем кнопкой Номера Страниц на Панели Колонтитула, и Номер в виде значка # появляется там. где он должен появиться по умолчанию. По умолчанию – это по левом краю Колонтитула. Переназначаем выравнивание – делаем Выравнивание По Центру. Это легче всего сделать кнопкой Выравнивание По Центру с Панели управления. Значок соответственно назначению перемещается.
Но вот во втором Нижнем Колонтитуле Номера страниц программа не даст вам установить. Номер страницы с Панели Колонтитула назначается лишь один раз. Второе назначение придется делать с помощью меню Insert (Вставка). Там вы выбираете опцию Page Numbers… (Номера Страниц…) и назначаете номер в диалоге. Такова специфика. Если вы попытаетесь сделать это с Панели Колонтитула. Publisher забросает вас диалогами, где докажет вам, что Номера Страниц с Панели лучше не задавать, поскольку они уже заданы.
Кстати сказать, это происходит оттого, что мы ведь еще в начале работы с Колонтитулами по их оформлению объединили и Левый и Правый, чтоб они были с одинаковыми характеристиками.
Как бы то ни было, Номера страниц мы назначили. Теперь надо их оформить тоже.
Во-первых, назначаем размер шрифта – примерно 18. Нет, точно 18. Во-вторых, копируем наш Прямоугольник с Закругленными Углами в Буфер Обмена и Вставляем его в Нижний Колонтитул. Подгоняем мышкой его размер под размер Номера страницы и накладываем на этот Номер.
Номер, естественно, исчезает под черным Овалом. Овал выделен, поэтому в меню Arrange, подменю Order, выбираем команду Send to Back (Поместить Ниже Всех). После этого выделяем курсором (протаскиванием) невидимый Номер страницы и открываем на Панели управления меню Цвет Шрифта (вы видите его на рисунке 26). Там назначаем Цвет Шрифта – Белый. То же самое проделываем с Номером Страницы на второй странице Мастер-Страницы. И, кажется, все.
— Регулярная проверка качества ссылок по более чем 100 показателям и ежедневный пересчет показателей качества проекта.
— Все известные форматы ссылок: арендные ссылки, вечные ссылки, публикации (упоминания, мнения, отзывы, статьи, пресс-релизы).
— SeoHammer покажет, где рост или падение, а также запросы, на которые нужно обратить внимание.
SeoHammer еще предоставляет технологию Буст, она ускоряет продвижение в десятки раз, а первые результаты появляются уже в течение первых 7 дней. Зарегистрироваться и Начать продвижение
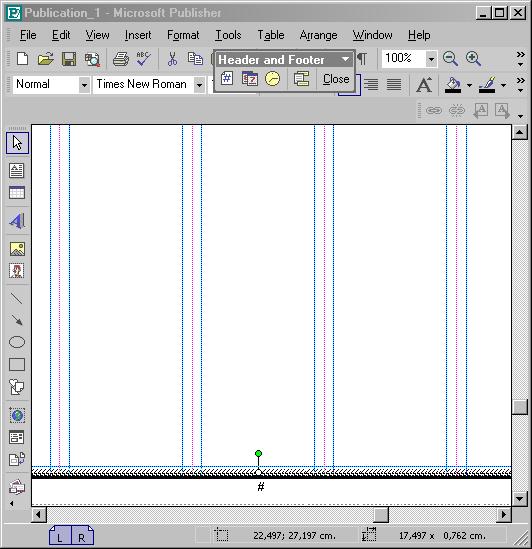
Рис. 26. Назначаем Цвет Шрифта для Номера Страницы
