Палитры Тools и Measurements
Инструмент Rotation
![]() С помощью инструмента Rotation (Вращение), третьего инструмента панели, вы можете поворачивать элементы на странице. Выбрав инструмент Rotation (Вращение), щелкните на текстовом, графическом блоке или линии и поверните этот элемент, перетащив его на требуемый угол. Элементы на странице можно также поворачивать с использованием элементов палитры Measurements (Измерения) или команды Modify (Изменить) из меню Item (Элемент) (комбинация клавиш CTRL + M (
С помощью инструмента Rotation (Вращение), третьего инструмента панели, вы можете поворачивать элементы на странице. Выбрав инструмент Rotation (Вращение), щелкните на текстовом, графическом блоке или линии и поверните этот элемент, перетащив его на требуемый угол. Элементы на странице можно также поворачивать с использованием элементов палитры Measurements (Измерения) или команды Modify (Изменить) из меню Item (Элемент) (комбинация клавиш CTRL + M ( +М)).
+М)).
Инструмент Zoom
![]() Работая над документом в QuarkXPress, можно изменить масштаб страницы на экране. Например, изменяя текст размером 8 пунктов, советуем увеличить масштаб его представления на экране, чем вы облегчите его редактирование. Инструмент Zoom (Масштаб), четвертый инструмент панели, позволяет уменьшить или увеличить масштаб документа в окне. При выборе инструмента Zoom (Масштаб) указатель принимает форму лупы. Если переместить указатель в окно документа и щелкнуть, масштаб соответствующей части экрана увеличится на 25%. А если нажать и удерживать нажатой клавишу ALT (Option), то при щелчке инструментом Zoom (Масштаб), наоборот, произойдет уменьшение масштаба на 25%.
Работая над документом в QuarkXPress, можно изменить масштаб страницы на экране. Например, изменяя текст размером 8 пунктов, советуем увеличить масштаб его представления на экране, чем вы облегчите его редактирование. Инструмент Zoom (Масштаб), четвертый инструмент панели, позволяет уменьшить или увеличить масштаб документа в окне. При выборе инструмента Zoom (Масштаб) указатель принимает форму лупы. Если переместить указатель в окно документа и щелкнуть, масштаб соответствующей части экрана увеличится на 25%. А если нажать и удерживать нажатой клавишу ALT (Option), то при щелчке инструментом Zoom (Масштаб), наоборот, произойдет уменьшение масштаба на 25%.
Другой способ изменения размеров таков: введите необходимое значение в нижнем левом углу окна проекта. Если при этом страница отображается с реальными размерами, значение масштаба равно 100% (на рис. 1.2 в версии для Macintosh значение масштаба составляет 70%). QuarkXPress позволяет указывать любые значения масштаба (в том числе и дробные, например, 49.5%) в диапазоне от 10% до 800%.
Инструменты Text Box
QuarkXPress ориентирована на использование блоков. Несмотря на то, что в QuarkXPress можно импортировать текст из файла, созданного в текстовом процессоре, или ввести его на страницу с использованием встроенных средств редактирования, для хранения текста необходимо создать блок. Вы имеете возможность задать автоматическое создание прямоугольных текстовых блоков на каждой странице макета. Текстовые блоки различной формы можно также создавать вручную с использованием одного из инструментов Text Box (Текстовый блок) (подробности в главе3).
Для создания текстового блока выберите инструмент Text Box (Текстовый блок), после чего разместите его в необходимом месте документа. Нажмите кнопку мыши и удерживайте ее нажатой до тех пор, пока не получите текстовый блок необходимой формы и размера. Стрелка в правой части значка Text Box (Текстовый блок) указывает на следующее: если вы наведете указатель мыши на этот значок, на экране будет отображено подменю, из которого можно выбрать необходимый инструмент. В результате он станет инструментом по умолчанию. Различные виды инструментов Text Box (Текстовый блок) представлены на рис. 1.6.
— Регулярная проверка качества ссылок по более чем 100 показателям и ежедневный пересчет показателей качества проекта.
— Все известные форматы ссылок: арендные ссылки, вечные ссылки, публикации (упоминания, мнения, отзывы, статьи, пресс-релизы).
— SeoHammer покажет, где рост или падение, а также запросы, на которые нужно обратить внимание.
SeoHammer еще предоставляет технологию Буст, она ускоряет продвижение в десятки раз, а первые результаты появляются уже в течение первых 7 дней. Зарегистрироваться и Начать продвижение
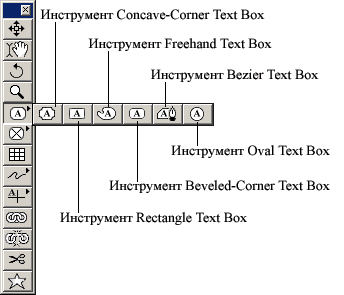
Рис. 1.6. Семь инструментов Text Box, доступных на палитре Tools
 Rectangle Text Box (Прямоугольный текстовый блок). Этот инструмент отображается на панели по умолчанию. Он помогает создавать стандартные прямоугольные текстовые блоки. Для получения текстового блока квадратной формы при перемещении инструмента необходимо удерживать нажатой клавишу SHIFT.
Rectangle Text Box (Прямоугольный текстовый блок). Этот инструмент отображается на панели по умолчанию. Он помогает создавать стандартные прямоугольные текстовые блоки. Для получения текстового блока квадратной формы при перемещении инструмента необходимо удерживать нажатой клавишу SHIFT. Rounded-Rectangle Text Box (Прямоугольный текстовый блок с закругленными углами). Данный инструмент предназначен для создания текстовых блоков с закругленными углами и настраиваемым радиусом закругления. Для изменения параметров этого инструмента обратитесь ко вкладке Tools (Инструменты) диалогового окна Preferences (Установки) (команда Editor Preferences или QuarkXPress1 › Preferences). Выбрав необходимый инструмент, щелкните на кнопке Modify (Изменить). Для получения текстового блока квадратной формы при перемещении инструмента необходимо удерживать нажатой клавишу SHIFT.
Rounded-Rectangle Text Box (Прямоугольный текстовый блок с закругленными углами). Данный инструмент предназначен для создания текстовых блоков с закругленными углами и настраиваемым радиусом закругления. Для изменения параметров этого инструмента обратитесь ко вкладке Tools (Инструменты) диалогового окна Preferences (Установки) (команда Editor Preferences или QuarkXPress1 › Preferences). Выбрав необходимый инструмент, щелкните на кнопке Modify (Изменить). Для получения текстового блока квадратной формы при перемещении инструмента необходимо удерживать нажатой клавишу SHIFT. Oval Text Box (Овальный текстовый блок). Этот инструмент предназначен для создания текстовых блоков в форме эллипса. Чтобы получить текстовый блок круглой формы, при перемещении инструмента необходимо удерживать нажатой клавишу SHIFT.
Oval Text Box (Овальный текстовый блок). Этот инструмент предназначен для создания текстовых блоков в форме эллипса. Чтобы получить текстовый блок круглой формы, при перемещении инструмента необходимо удерживать нажатой клавишу SHIFT. Concave-Corner Text Box (Прямоугольный текстовый блок с вогнутыми углами). Этот инструмент предназначен для создания блоков с настраиваемыми вогнутыми углами. Для изменения параметров этого инструмента обратитесь ко вкладке Tools (Инструменты) диалогового окна Preferences (Установки) (команда Editor › Preferences или QuarkXPress1 › Preferences). Выбрав необходимый инструмент, щелкните на кнопке Modify (Изменить). Для получения текстового блока квадратной формы с вогнутыми углами при перемещении инструмента удерживайте нажатой клавишу SHIFT.
Concave-Corner Text Box (Прямоугольный текстовый блок с вогнутыми углами). Этот инструмент предназначен для создания блоков с настраиваемыми вогнутыми углами. Для изменения параметров этого инструмента обратитесь ко вкладке Tools (Инструменты) диалогового окна Preferences (Установки) (команда Editor › Preferences или QuarkXPress1 › Preferences). Выбрав необходимый инструмент, щелкните на кнопке Modify (Изменить). Для получения текстового блока квадратной формы с вогнутыми углами при перемещении инструмента удерживайте нажатой клавишу SHIFT. Beveled-Corner Text Box (Прямоугольный текстовый блок со снятыми фасками). Этот инструмент позволяет создавать блоки с углами, срезанными диагональной линией. Для изменения параметров этого инструмента обратитесь ко вкладке Tools (Инструменты) диалогового окна Preferences (Установки) (команда Edit › Preferences или QuarkXPresso Preferences). Выбрав необходимый инструмент, щелкните на кнопке Modify (Изменить). Для получения текстового блока квадратной формы со снятыми фасками при перемещении инструмента удерживайте нажатой клавишу SHIFT.
Beveled-Corner Text Box (Прямоугольный текстовый блок со снятыми фасками). Этот инструмент позволяет создавать блоки с углами, срезанными диагональной линией. Для изменения параметров этого инструмента обратитесь ко вкладке Tools (Инструменты) диалогового окна Preferences (Установки) (команда Edit › Preferences или QuarkXPresso Preferences). Выбрав необходимый инструмент, щелкните на кнопке Modify (Изменить). Для получения текстового блока квадратной формы со снятыми фасками при перемещении инструмента удерживайте нажатой клавишу SHIFT. Bezier Text Box (Текстовый блок, ограниченный кривыми Безье). Инструмент предназначен для создания многоугольников, ограниченных со всех сторон векторными отрезками и/или кривыми. Этот инструмент работает несколько иначе, чем все остальные инструменты Text Box (Текстовый блок): вам не придется постоянно удерживать нажатой кнопку мыши – достаточно щелкнуть мышью в каждом из "углов" (или узлов) многоугольника. Чтобы завершить создание текстового блока, щелкните на первом узле (при этом указатель мыши примет форму овала).
Bezier Text Box (Текстовый блок, ограниченный кривыми Безье). Инструмент предназначен для создания многоугольников, ограниченных со всех сторон векторными отрезками и/или кривыми. Этот инструмент работает несколько иначе, чем все остальные инструменты Text Box (Текстовый блок): вам не придется постоянно удерживать нажатой кнопку мыши – достаточно щелкнуть мышью в каждом из "углов" (или узлов) многоугольника. Чтобы завершить создание текстового блока, щелкните на первом узле (при этом указатель мыши примет форму овала). Если щелкнуть инструментом и немного его перетащить, появятся управляющие маркеры. С помощью этих маркеров несложно изменить форму кривой. Лучший способ научиться работать с кривыми Безье – немного поэкспериментировать.
Если щелкнуть инструментом и немного его перетащить, появятся управляющие маркеры. С помощью этих маркеров несложно изменить форму кривой. Лучший способ научиться работать с кривыми Безье – немного поэкспериментировать. Freehand Text Box (Текстовый блок произвольной формы). Этот инструмент позволяет создавать различные криволинейные формы с использованием ряда непрямых линий. (Чтобы завершить создание текстового блока, щелкните на первом узле (при этом указатель мыши примет форму овала). Если кнопку мыши отпустить раньше, чем будет достигнут первый узел, QuarkXPress автоматически нарисует прямую линию, с помощью которой соединит исходный узел и точку, в которой вы отпустили кнопку мыши. Чтобы научиться работать с этим инструментом, вам необходимо попрактиковаться.
Freehand Text Box (Текстовый блок произвольной формы). Этот инструмент позволяет создавать различные криволинейные формы с использованием ряда непрямых линий. (Чтобы завершить создание текстового блока, щелкните на первом узле (при этом указатель мыши примет форму овала). Если кнопку мыши отпустить раньше, чем будет достигнут первый узел, QuarkXPress автоматически нарисует прямую линию, с помощью которой соединит исходный узел и точку, в которой вы отпустили кнопку мыши. Чтобы научиться работать с этим инструментом, вам необходимо попрактиковаться.
