Создание проекта
В этой главе:
- Создание нового проекта
- Знакомство с меню View и Window
- Управление отображением макета на экране
- Работа с палитрами и указателями
Работа за компьютером на протяжении нескольких часов плохо сказывается на вашем зрении? Для того чтобы прочитать мелкий текст, вам приходится буквально упираться носом в экран монитора? Что ж, вы не одиноки. И здесь необходимо отдать должное разработчикам QuarkXPress, которые, стремясь уменьшить нагрузку на ваши глаза, придумали целый ряд замечательных способов представления макетов на экране. Например, можно увеличить масштаб, а можно выбрать режим миниатюр, чтобы оценить макет "с высоты птичьего полета". Кроме того, многие операции вы вправе выполнять с помощью палитр, таким образом, исчезает необходимость обращаться к выпадающим меню.
Настоящая глава поможет вам приступить к работе с QuarkXPress. Начнем мы с создания первого проекта, затем посоветуем, как правильно использовать параметры из меню View (Вид) и палитры, доступной из меню Window (Окно).
Представьте себе, что проект – это огромная папка с файлами, в которой содержатся все необходимые макеты и элементы. Один проект может содержать до 25 макетов. Для того чтобы разобраться с проблемой, вам необходимо создать собственный проект. Выполните следующие действия.
Выберите команду File › New › Project (Файл › Создать › Проект) или воспользуйтесь комбинацией клавиш CTRL + N ( +N).
+N).
При использовании команды File › New (Файл › Создать) на экране отображается вложенное меню, с помощью которого вы можете определить какой именно тип файла необходимо создать: проект, библиотеку, книгу или документ XML. Не переживайте! Сейчас просто выберите команду Project (Проект). Подробнее о других доступных вариантах мы поговорим далее в настоящей книге.
На экране появится диалоговое окно New Project (Создание проекта), показанное на рис. 2.1. В этом окне вам следует выбрать целый ряд параметров. Например, из раскрывающегося списка Layout Type (Тип макета) выберите значение Print (Печатный) или Web. Если это действительно ваш первый проект, мы рекомендуем вам выбрать значение Print (Печатный). Кроме того, можно указать необходимость автоматического создания текстового блока, количество колонок текста на странице, а также значения полей.
— Регулярная проверка качества ссылок по более чем 100 показателям и ежедневный пересчет показателей качества проекта.
— Все известные форматы ссылок: арендные ссылки, вечные ссылки, публикации (упоминания, мнения, отзывы, статьи, пресс-релизы).
— SeoHammer покажет, где рост или падение, а также запросы, на которые нужно обратить внимание.
SeoHammer еще предоставляет технологию Буст, она ускоряет продвижение в десятки раз, а первые результаты появляются уже в течение первых 7 дней. Зарегистрироваться и Начать продвижение
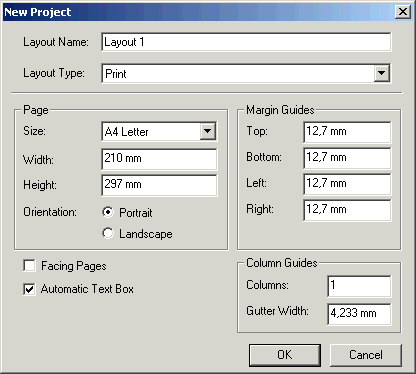
Рис. 2.1. Диалоговое окно New Project
Задав все требуемые параметры, щелкните на кнопке ОК.
Поздравляем! Только что вы создали свой первый проект QuarkXPress.
