Создание текстовых блоков
Четыре вкладки диалогового окна Modify (Изменить) позволяют изменить любые параметры текстового блока. Вводя значения, выбирая их из раскрывающихся меню, а также устанавливая и сбрасывая флажки, вы сможете изменить внешний вид и другие параметры текстового блока.
Вкладка Box (Блок) позволяет настроить положение и внешний вид текстового блока, в том числе:
- расположение блока на странице;
- поворот блока на определенный угол;
- наклон блока и содержащегося в нем текста;
- степень скругления углов блока;
- цвет (или несколько цветов при использовании цветовых переходов) фона или тень от блока.
Вкладка Text (Текст) содержит параметры, предназначенные для позиционирования текста в блоке:
- количество колонок и расстояние между ними;
- отступ от границы текстового блока до самого текста;
- поворот и наклон текста;
- размещение первой строки текста по отношению к верхнему краю блока;
- выравнивание текста по вертикали;
- переход текста в блоке при размещении над ним элемента;
- зеркальное отображение текста по вертикали и/или горизонтали.
Параметры вкладки Frame (Рамка) позволяют обводить контуры блока, задавать стиль, ширину, цвет и тень от рамки. Вы также можете указать цвет и тень для "зазоров", появляющихся при использовании рамки в виде штриховой или пунктирной линии (или комбинации нескольких линий).
Параметры вкладки Runaround (Обтекание) (подробные сведения содержатся в главе 5) позволяют управлять обтеканием текста при наложении нескольких блоков. Если требуется отредактировать текст в блоке, обтекающий графическое изображение, вам следует обратиться ко вкладке Runaround (Обтекание). Все параметры, доступные на ней, будут подробно рассмотрены в главе 5. Сейчас вам достаточно просто знать о существовании этих параметров.
Создание текстовых блоков неправильной формы
QuarkXPress предлагает два инструмента – Bezier Text Box (Текстовый блок Безье) и Freehand Text BOX (Текстовый блок произвольной формы) – для создания текстовых блоков неправильной формы, которые обладают острыми или сглаженными углами. Кроме того, у вас есть возможность преобразовать блок одного типа в блок другого типа (подробные сведения содержатся в главе 12). Однако будьте осторожны! Макет, содержащий только блоки неправильной формы, выглядит не очень привлекательно. Не следует создавать неприглядный макет только по той причине, что у вас есть такая возможность. Пример двух текстовых блоков неправильной формы представлен на рис. 3.4.
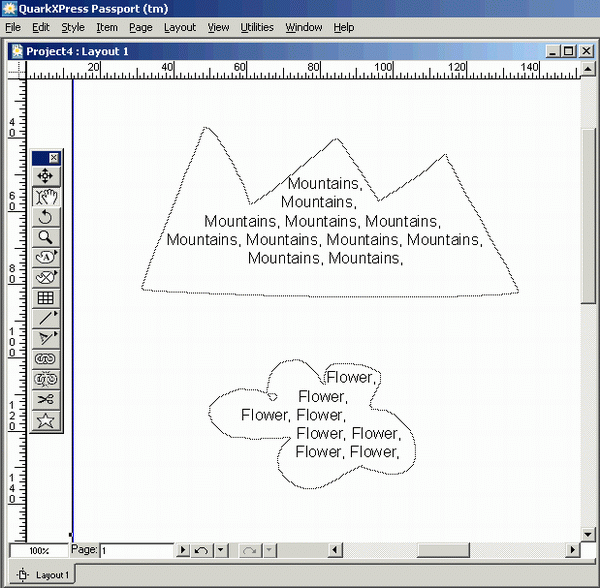
Рис. 3.4. Блоки, созданные с помощью инструментов Bezier Text Box и Freehand Text Box
Чтобы создать текстовый блок многоугольной формы (т.е. блок с острыми углами) с помощью инструмента Bezier Text Box (Текстовый блок Безье), выполните следующие действия.
- Выберите инструмент Bezier Text Box (Текстовый блок Безье).
- Щелкните и отпустите кнопку мыши – так вы создадите первую точку блока.
- Переместите указатель мыши к предполагаемому месторасположению второй точки; щелкните и отпустите кнопку мыши.
- Продолжайте добавлять точки, перемещая указатель мыши; после чего щелкните и отпустите кнопку мыши.
- Завершите создание блока, повторно щелкнув на его первой точке. Кроме того, для этого достаточно дважды щелкнуть в последней точке.
В результате двойного щелчка QuarkXPress создает последнюю точку, после чего соединит ее с первой точкой блока с помощью сегмента прямой линии.
Если вы создаете текстовый блок со сглаженными углами с помощью инструмента Freehand Text Box (Текстовый блок произвольной формы), выполните следующие действия.
— Регулярная проверка качества ссылок по более чем 100 показателям и ежедневный пересчет показателей качества проекта.
— Все известные форматы ссылок: арендные ссылки, вечные ссылки, публикации (упоминания, мнения, отзывы, статьи, пресс-релизы).
— SeoHammer покажет, где рост или падение, а также запросы, на которые нужно обратить внимание.
SeoHammer еще предоставляет технологию Буст, она ускоряет продвижение в десятки раз, а первые результаты появляются уже в течение первых 7 дней. Зарегистрироваться и Начать продвижение
- Выберите инструмент Freehand Text Box (Текстовый блок произвольной формы).
- Удерживая нажатой кнопку мыши, перетаскивайте указатель. При этом используйте его в качестве карандаша, создавая блок необходимой формы.
- Завершите создание блока, наведя указатель мыши на первую точку блока, после чего отпустите кнопку мыши.
Также можно отпустить кнопку мыши в любой момент времени, чтобы QuarkXPress соединила с помощью сегмента прямой линии текущее месторасположение указателя с первой точкой блока.
Блоки, образованные кривыми Безье, могут содержать точки трех типов (угловые, гладкие и симметричные), а также два типа сегментов (кривой и прямой). При этом допускается изменение типа точки или сегмента на любой другой. Кроме того, один сегмент можно разделить на несколько сегментов, воспользовавшись инструментом Scissors (Ножницы). Подробные сведения об изменении характеристик линий представлены в главе 12.
