Синхронизация текста
Основная проблема, с которой часто приходится иметь дело при допечатной подготовке документов, – обеспечение идентичности шаблонного текста по всему документу. В качестве примера можно привести сведения об авторских правах, несколько копий визитной карточки на одной странице, названия глав в колонтитулах и т.д. Подобный текст часто используется многократно в проектах и должен быть согласованным после внесения любого изменения. QuarkXPress предоставляет функцию синхронизации текста, благодаря которой изменение текста в одном месте (источнике) немедленно отражается на всех его копиях в документе.
Как синхронизировать текст
Синхронизация текста – задача совсем не сложная.
Создайте текстовый блок или контур, содержащий текст, который должен синхронизироваться с другими текстовыми блоками или контурами.
Синхронизироваться может только весь текст в определенном текстовом блоке, а не его определенная часть.
Выделите текст в текстовом блоке или контуре, воспользовавшись инструментом Content (Содержимое).
Отобразите палитру Synchronized Text (Синхронизированный текст), выбрав команду Window › Show Synchronized Text (Окно › Показать синхронизированный текст), после чего щелкните на значке Synchronize Text (Синхронизировать текст) в нижней части появившейся палитры. Можно также выбрать команду Style › Synchronize Text (Стиль › Синхронизировать текст).
В результате на экране будет отображено диалоговое окно Synch Content (Синхронизировать содержимое) – рис. 3.9.
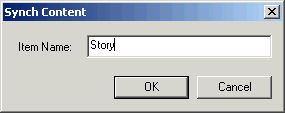
Рис. 3.9. Диалоговое окно Synch Content
Укажите для синхронизированного содержимого оригинальное название, заменив стандартные Story1, Story2 и т.д.
Щелкните на кнопке ОК.
Обратите внимание, что маркеры текстового блока и контура приобретут синий цвет (к ним также будет добавлена диагональная линия). Таким образом программа указывает на то, что соответствующий текст является синхронизированным.
Перейдите к другой части проекта (она совершенно необязательно должна находиться в том же макете), после чего щелкните на текстовом блоке, который содержит тот же самый текст.
Снова воспользуйтесь инструментом Content (Содержимое), щелкнув на блоке или контуре.
Щелкните на кнопке Insert Text (Вставить текст) на палитре Synchronized Text (Синхронизированный текст). Или просто перетащите значок статьи из палитры на необходимый текстовый блок или контур. В этом текстовом блоке теперь будет содержаться синхронизированный текст.
Теперь в результате внесения изменений в первый (исходный) текстовый блок или контур все изменения автоматически будут применены и ко второму (целевому) текстовому блоку или контуру. Один текстовый блок и контур можно синхронизировать с несколькими блоками и/или контурам.
Синхронизация текста между различными проектами, а также в книге, невозможна. Синхронизировать текст можно только между несколькими макетами одного проекта.
— Регулярная проверка качества ссылок по более чем 100 показателям и ежедневный пересчет показателей качества проекта.
— Все известные форматы ссылок: арендные ссылки, вечные ссылки, публикации (упоминания, мнения, отзывы, статьи, пресс-релизы).
— SeoHammer покажет, где рост или падение, а также запросы, на которые нужно обратить внимание.
SeoHammer еще предоставляет технологию Буст, она ускоряет продвижение в десятки раз, а первые результаты появляются уже в течение первых 7 дней. Зарегистрироваться и Начать продвижение
Работа с синхронизованным текстом
На палитре Synchronized Text (Синхронизированный текст) перечислены все источники синхронизированного текста для текущего проекта, поэтому управление таким текстом в проекте значительно упрощается.
После синхронизации текста при работе с несколькими текстовыми блоками или контурами любые изменения в одном из них немедленно будут отображены во всех остальных. Вам совсем не обязательно вносить изменения именно в исходном блоке.
Если вы внесли в синхронизированный текст значительные изменения (например, добавили или удалили большое количество слов), текстовые блоки могут больше не подойти для содержащегося в них текста. Данная проблема не является серьезной, если удаляются слова. Но, если вы добавили достаточно много слов, новый объем текста может выйти за пределы текстового блока. В данном случае вам придется внимательно просмотреть весь макет целиком, чтобы убедиться – во всех текстовых блоках текст отображается должным образом.
При синхронизации текста в новом текстовом блоке (или контуре) скопированный текст во время первой синхронизации приобретает все атрибуты исходного текстового блока (или контура). Однако ничто не мешает вам изменить форматирование текста (цвет, стили, атрибуты символов и т.д.) необходимым образом. Благодаря этому у вас появляется возможность задать для каждой копии текста уникальное форматирование, не влияющее на другие.
Замена, рассинхронизация и удаление синхронизированного текста
В некоторых ситуациях может понадобиться заменить синхронизированный текст в определенном контуре или блоке другим. Сделать это достаточно просто.
- Перетащите новую синхронизированную статью из палитры Synchronized Text (Синхронизированный текст). Можно также выделить необходимый текстовый блок или контур с помощью инструмента Content (Содержимое).
- Щелкните на кнопке Insert Text палитры Synchronized Text (Синхронизированный текст).
На экране появится диалоговое окно с предостережением, в котором вам следует подтвердить необходимость замены синхронизированного текста.
- Щелкните на кнопке ОК, чтобы заменить синхронизированный текст, или на кнопке Cancel (Отмена), если по какой-либо причине вы изменили свое решение.
Вам также может потребоваться рассинхронизировать определенный текстовый блок или контур, чтобы отказаться от автоматического обновления его содержимого. Для этого выделите необходимый текстовый блок или контур с помощью инструмента Content (Содержимое), после чего выберите команду Style › Unsynchronize Text (Стиль › Рассинхронизировать текст). Текст удален не будет, однако он больше автоматически не обновится.
Если вам необходимо рассинхронизировать все экземпляры синхронизированного текста, щелкните на названии статьи на палитре Synchronized Text (Синхронизированный текст), после чего щелкните на кнопке Unsynhronize All (Рассинхронизировать все). На экране появится диалоговое окно с запросом о подтверждении ваших действий (вы сможете отказаться от своего решения, даже если машинально щелкнули на кнопке ОК). Также несложно удалить статью из палитры, щелкнув на кнопке Remove Item (Удалить элемент) – в результате вы автоматически рассинхронизируете все экземпляры текста, а также удалите статьи. В любом случае в текстовых блоках и контурах останется синхронизированный текст, который, однако, автоматически обновляться не будет.
— Разгрузит мастера, специалиста или компанию;
— Позволит гибко управлять расписанием и загрузкой;
— Разошлет оповещения о новых услугах или акциях;
— Позволит принять оплату на карту/кошелек/счет;
— Позволит записываться на групповые и персональные посещения;
— Поможет получить от клиента отзывы о визите к вам;
— Включает в себя сервис чаевых.
Для новых пользователей первый месяц бесплатно. Зарегистрироваться в сервисе
И наконец, можно удалить отдельные блоки и контуры с синхронизированным текстом, выделив блок или контур с помощью инструмента Item (Элемент). После этого выберите команду Edit › Cut (Правка › Вырезать) или нажмите комбинацию клавиш CTRL + X ( +X). Другие текстовые блоки и контуры останутся без изменений.
+X). Другие текстовые блоки и контуры останутся без изменений.
