Создание графических блоков
В этой главе:
- Создание графических блоков
- Импорт изображений в блоки
- Просмотр изображений в проекте QuarkXPress и управление ими
Мы настоятельно рекомендуем вам добавлять в каждый проект QuarkXPress хотя бывает, если в нем будут использоваться графические изображения. В качестве такого изображения может выступать как простой логотип, так и последовательность фотографий. Графические изображения – неотъемлемая часть профессионально подготовленных печатных и Web-публикаций. Как подготовить изображения для использования в QuarkXPress, а также как их перенести в макет после подготовки рассказывается в настоящей главе.
Если вам известно, как создавать текстовые блоки, то наверняка вы уже создали их немало. Однако если вы посмотрите на макет, в котором нет ничего, кроме текстовых блоков, он наверняка покажется вам… правильно, скучным. В каждом макете обязательно должны присутствовать графические изображения. Они не просто придают странице более привлекательный вид. Правильно подобранные изображения позволяют передать намного больше информации, чем простой текстовый блок. И совершенно не важно, идет речь о рисунке, фотографии или диаграмме.
Итак, вы наверняка уже заинтригованы. Пришло время добавить в макет несколько графических изображений. Для этого сначала создайте графический блок, после чего разместите в нем изображение.
Прежде всего, вам следует выбрать один из семи инструментов Picture Box (Графический блок) из палитры Tools (Инструменты) – рис. 4.1. Все они очень похожи на соответствующие инструменты Text Box (Текстовый блок), описанные в главе 1: Rectangle Picture Box (Прямоугольный графический блок), Rounded-Rectangle Picture Box (Прямоугольный графический блок с закругленными углами), Oval Picture Box (Овальный графический блок), Concave-Comer Picture Box (Прямоугольный графический блок с вогнутыми углами), Beveled-Corner Picture Box (Прямоугольный графический блок со снятыми фасками), Bezier Picture Box (Графический блок Безье) и Freehand Picture Box (Графический блок произвольной формы).
Чтобы создать графический блок, необходимо выполнить те же действия что и для создания текстового (подробности в главе 1), только используя для этого соответствующие инструменты.
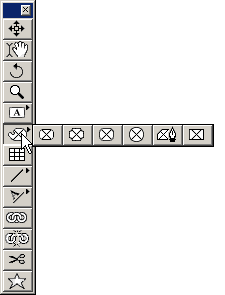
Рис. 4.1. На палитре инструментов располагается семь инструментов для создания графических блоков
— Регулярная проверка качества ссылок по более чем 100 показателям и ежедневный пересчет показателей качества проекта.
— Все известные форматы ссылок: арендные ссылки, вечные ссылки, публикации (упоминания, мнения, отзывы, статьи, пресс-релизы).
— SeoHammer покажет, где рост или падение, а также запросы, на которые нужно обратить внимание.
SeoHammer еще предоставляет технологию Буст, она ускоряет продвижение в десятки раз, а первые результаты появляются уже в течение первых 7 дней. Зарегистрироваться и Начать продвижение
Единственное визуальное отличие графического блока от текстового состоит в том, что пустой графический блок изображается как будто "перечеркнутым", а текстовый блок – нет. Если вы отключили направляющие, воспользовавшись командой View › Hide Guides (Вид › Скрыть направляющие) или клавишей F7, знак "перечеркивания" (который выглядит как буква X) исчезнет, и отличить графический блок от текстового будет просто невозможно. Однако не следует думать, что блоки этих типов можно перепутать; QuarkXPress не позволит вам добавить текст в графический блок или, наоборот, разместить графическое изображение в текстовом блоке. Впрочем, ничто не мешает вам преобразовать графический блок в текстовый (и наоборот) с помощью команды Item › Content (Элемент › Содержимое). Затем из подменю Content (Содержимое) выберите значение Text (Текст) или Picture (Рисунок).
Задание параметров графического блока
Как и в случае текстовых блоков, QuarkXPress позволяет задать ряд параметров графического блока. Для их настройки следует обратиться к диалоговому окну Modify (Изменить) для графического блока. Вкладки Picture (Рисунок), Runaround (Обтекание) и Clipping (Обрезка) диалогового окна Modify (Изменить) представлены на рис. 4.2. (Вкладки Box (Блок) и Frame (Рамка) идентичны для текстовых и графических блоков (подробности в главе 3.))
Вкладка Picture (Рисунок) диалогового окна Modify (Изменить) позволяет изменять размер и положение графическою блока, вращать и масштабировать его, изменять фоновый цвет и даже наклонять его. При этом в диалоговом окне Modify (Изменить) для графических блоков доступны практически те же самые параметры, что и для текстовых блоков. Единственное отличие графического блока от текстового состоит в том, что в нем позволяется изменять положение или кадрировать изображение в пределах графического блока.
Если вы указали определенные значения на вкладке Picture (Рисунок) диалогового окна Modify (Изменить) до импортирования графического изображения, то все заданные вами параметры будут применены к изображению. Однако, если по какой-то причине вам пришлось повторно импортировать то же или любое другое изображение в этот же графический блок, QuarkXPress проигнорирует указанные вами значения и будет использовать стандартные значения параметров. Другими словами, вам придется повторно указать все необходимые параметры.
