Управление графическими изображениями
Добавлять рисунки в макеты QuarkXPress совсем несложно, однако это только часть работы. Вам обязательно следует вести учет всех импортированных изображений во время работы над проектом, чтобы при окончательном выводе проекта не возникло никаких непредвиденных трудностей.
При импорте рисунка в QuarkXPress вы не импортируете сам графический файл. Если QuarkXPress поступала бы подобным образом при импорте каждого графического изображения, то размеры проектов быстро увеличивались бы. Использование нескольких изображений высокого качества может привести к тому, что размеры проекта QuarkXPress превысят 50 Мбайт. Поэтому программа не импортирует весь графический файл целиком, а лишь версию изображения с низким разрешением. Именно с этим изображением вы имеете дело при его вращении, обрезании, изменении размеров и т.д. Однако при печати на принтер отправляется необходимый графический файл.
Работа с измененными изображениями
После импорта рисунка вам следует помнить о таких деталях. Во-первых, если кто-то изменил изображение, которое вы импортировали в макет QuarkXPress, вам понадобится сделать это еще раз, прежде чем отправлять проект на печать. Если вы не обновите изображение, которое было изменено, QuarkXPress при попытке отправить проект на печать отобразит диалоговое окно, в котором предоставит возможность обновить все измененные изображения. Однако даже после этого вы не увидите обновленное изображение, пока отправите проект на печать. Вы можете обновить изображения, в которые были внесены изменения, следующим образом.
Можно обновлять измененные изображения вручную, обратившись ко вкладке Pictures (Рисунки) диалогового окна Usage (Использование). (Для отображения этого диалогового окна выберите команду Utilities › Usage (Утилиты › Использование), после чего перейдите на вкладку Pictures (Рисунки) – рис. 4.6.) В списке перечислены все изображения, которые были импортированы в проект. Если установить флажок More Information (Дополнительные сведения), QuarkXPress отобразит дополнительную информацию об изображении, выделенном в списке в настоящий момент. Для обновления изображения сначала выделите его, после чего щелкните на кнопке Update (Обновить). Чтобы обновить несколько изображений сразу, выделите их, последовательно щелкая на них при нажатой клавише CTRL ( ).
).
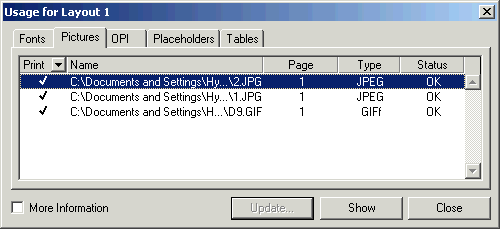
Рис. 4.6. Управление изображениями, импортированными в QuarkXPress, осуществляется с помощью вкладки Pictures диалогового окна Usage
— Регулярная проверка качества ссылок по более чем 100 показателям и ежедневный пересчет показателей качества проекта.
— Все известные форматы ссылок: арендные ссылки, вечные ссылки, публикации (упоминания, мнения, отзывы, статьи, пресс-релизы).
— SeoHammer покажет, где рост или падение, а также запросы, на которые нужно обратить внимание.
SeoHammer еще предоставляет технологию Буст, она ускоряет продвижение в десятки раз, а первые результаты появляются уже в течение первых 7 дней. Зарегистрироваться и Начать продвижение
QuarkXPress может автоматически обновить изображения, в которые были внесены изменения. Для параметра Auto Picture Import (Автоматическое импортирование изображения) вкладки General (Общие) диалогового окна Preferences (Установки) можно задать значение On (Включено) или Verify (Проверять), чтобы программа проверяла все изображения при открытии проекта. Для отображения диалогового окна Preferences (Установки) выберите команду Edit › Preferences или QuarkXPress › Preferences. Можно также нажать комбинацию клавиш CTRL + ALT + SHIFT + Y (Option+SHIFT +  +Y). Независимо от того, выбрали вы значение On (Включено) или Verify (Проверять), при обновлении программой измененных изображений на экране будет отображаться диалоговое окно.
+Y). Независимо от того, выбрали вы значение On (Включено) или Verify (Проверять), при обновлении программой измененных изображений на экране будет отображаться диалоговое окно.
Работа с перемещенными изображениями
Иногда изображения, импортированные в макет QuarkXPress, претерпевают изменения, а в некоторых случаях изменяется даже их местоположение. При импорте рисунка программа QuarkXPress сохраняет сведения о его текущем расположении, чтобы точно знать, где можно найти рисунок, если требуется вывести проект на печать или разместить его в Web. Однако, если после импорта в макет QuarkXPress вы переместили рисунок, программе не удастся ее найти. Программа QuarkXPress при попытке печати макета отобразит соответствующее предостережение, а также предоставит вам возможность обновить пропущенные изображения.
Для обновления пропущенных рисунков можно воспользоваться командой Utilities › Usage (Утилиты › Использование), после чего перейти на вкладку Pictures (Рисунки). Для обновления пропущенного рисунка выделите его, а затем щелкните на кнопке Update (Обновить) вкладки Pictures (Рисунки). QuarkXPress отобразит стандартное диалоговое окно открытия документа, в котором вы сможете найти и выбрать необходимый файл. К сожалению, вам придется выполнять подобные действия самостоятельно – программа QuarkXPress не настолько сообразительна, чтобы определить, куда именно были перемещены файлы.
Ведение учета всех графических файлов оказывается особенно важным в том случае, если для окончательного вывода проекта вы будете обращаться в коммерческую типографию. В таком случае вы должны предоставить не только файлы макетов, но и все вспомогательные файлы, которые необходимы для печати. В противном случае печать проекта будет невозможна или же при печати будут использованы изображения низкого разрешения, что вас вряд ли устоит.
— Разгрузит мастера, специалиста или компанию;
— Позволит гибко управлять расписанием и загрузкой;
— Разошлет оповещения о новых услугах или акциях;
— Позволит принять оплату на карту/кошелек/счет;
— Позволит записываться на групповые и персональные посещения;
— Поможет получить от клиента отзывы о визите к вам;
— Включает в себя сервис чаевых.
Для новых пользователей первый месяц бесплатно. Зарегистрироваться в сервисе
Предварительный просмотр с максимальным разрешением
Новое средство QuarkXPress позволяет представлять изображения с их максимальным разрешением, а не с экранным, как это было в предыдущих версиях программы. Благодаря этому становится возможным более эффективное использование обтравочных контуров, а также увеличение масштаба, однако следует отметить, что такие действия также отрицательно сказываются на общем быстродействии компьютера.
QuarkXPress 6 позволяет импортировать изображения с полным разрешением: на вкладке Full Resolution (Полное разрешение) диалогового окна Get Picture (Получить рисунок) необходимо установить флажок Create Full Resolution Preview (Создать миниатюру с полным разрешением). Если импортируемое изображение оказалось недоступным, а вы использовали этот флажок при импортировании, изображение все равно будет выведено на печать, поскольку оно было целиком скопировано в проект QuarkXPress. Кроме того, отображение с полным разрешением можно активизировать и отключить, выполнив команду Item › Preview Resolution (Элемент › Разрешение для предварительного просмотра).
Пока вы не зарегистрируете свою копию QuarkXPress, возможность просмотр 5 изображений с максимальным разрешением будет недоступной.
Сбор изображений для вывода
В макетах, содержащих большое количество графических изображений, учесть все изображения непросто, а сбор всех необходимых изображений перед выводом проекта может оказаться настоящим испытанием для вашей нервной системы. К счастью, QuarkXPress может выполнить все необходимые действия за вас. Просто выберите команду File › Collect for Output (Файл › Сбор данных для вывода). Кроме сбора всех необходимых графических файлов, QuarkXPress подготовит отчет, в котором будут представлены все важные для печати сведения о документе, в том числе список используемых шрифтов, надстроек, необходимых для печати, а также сведения о размере страниц в документе.
Средство Collect for Output (Сбор данных для печати) также позволяет указать, сбор каких именно изображений (шрифтов и цветовых профилей ICC) необходимо выполнять. Подробные сведения о средстве Collect for Output (Сбор данных для печати) вы найдете в главе 11.
