Обтекание текстом
В главе 3 вы ознакомились со вкладкой Runaround (Обтекание) диалогового окна Modify (Изменить). В данном разделе эта вкладка будет рассмотрена более подробно.
Если в проекте QuarkXPress текст располагается вдоль краев определенного объекта (например графического или еще одного текстового блока), то принято говорить об обтекании текстом. При использовании обтекания текстом в проектах QuarkXPress помните о следующих моментах.
- Вам потребуется два элемента: текст в блоке (или же текст вдоль контура) и собственно объект, который этот текст будет обтекать.
- Объект должен располагаться над текстовым блоком и соответствовать порядку следования элементов на странице. Для перемещения выделенного элемента на передний план воспользуйтесь командой Bring to Front (Переместить на передний план) или клавишей F5.
Обтекание используется по умолчанию при размещении любого объекта над текстовым блоком. Если необходимо, обтекание можно отключить или, наоборот, активизировать. Далее рассказано, как этого достичь.
- Создайте на странице текстовый блок, который заполните текстом.
- Создайте дополнительный элемент, который и будет обтекать текст. Или же выделите необходимый элемент и воспользуйтесь командой Bring to Front (Переместить на передний план), чтобы убедиться – элемент находится над текстовым блоком.
- Выберите команду Itern › Modify (Элемент › Изменить), после чего перейдите на вкладку Runaround (Обтекание) – рис. 5.1. Для отображения этой вкладки также можно воспользоваться комбинацией клавиш CTRL + T (
 +T).
+T). - Убедитесь в том, что на вкладке Runaround (Обтекание) из раскрывающегося списка Type (Тип) выбрано значение Item (Элемент).
Если необходимо отключить функцию обтекания, из раскрывающегося списка Type (Тип) выберите значение None (Нет).
- Укажите необходимые значения в текстовых полях Offset (Сдвиг), Top (Сверху), Bottom (Снизу), Left (Слева) и Right (Справа), чтобы определить, насколько далеко должен располагаться текст от контура элемента.
Если элемент имеет непрямоугольную форму, укажите значение только для параметра Offset (Сдвиг).
- Обратите внимание на область Preview (Предварительный просмотр) вкладки Runaround (Обтекание), после чего щелкните на кнопке Apply (Применить). Если полученный результат вас устраивает, щелкните на кнопке ОК.
Внешний вид вкладки Runaround (Обтекание) диалогового окна Modify (Изменить), зависит от типа элемента, обтекание которого текстом вам необходимо настроить. На рис. 5.1 представлен внешний вид вкладки Runaround (Обтекание) для текстового блока, рисунка и линии.
QuarkXPress предлагает два параметра обтекания: None (Не задано) и Item (Элемент) для текстовых блоков, три параметра обтекания: None (Не задано), Item (Элемент) и Manual (Вручную) для линий и контуров, а также целый ряд параметров для графических блоков. Необходимый вариант обтекания задается с помощью раскрывающегося списка Type (Тип) на вкладке Runaround (Обтекание) диалогового окна Modify (Изменить). Выбрав тот или иной вариант, обязательно обратите внимание на область Preview (Предварительный просмотр) вкладки Runaround (Обтекание), чтобы понять, как именно выглядит тот или иной способ обтекания. Основные способы обтекания текстовых блоков описаны ниже.
- None (Не задано). Текст будет располагаться таким образом, будто никакого объекта вообще не существует, т.е. под активным блоком. На рис. 5.2 показан результат применения этого значения: один текст печатается поверх другого.
- Item (Элемент). Если вы выберете этот режим обтекания, то текст будет располагаться вокруг текстового блока. Обратите внимание: текст обрамляет элемент с заданным отступом, значение которого можно задать в полях Top (Сверху), Bottom (Снизу), Left (Слева) и Right (Справа). В примере, представленном на рис. 5.3, отступ составляет 1 пункт.
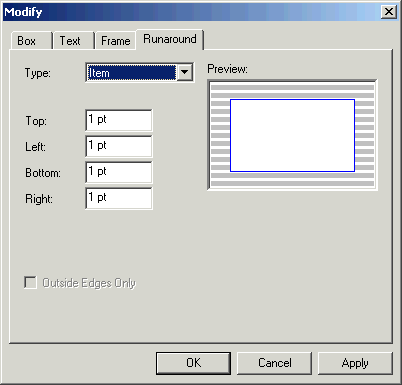
Рис. 5.1, а) Вкладка Runaround диалогового окна Modify
