Согласование размеров изображения
Кроме того, вам предоставляется возможность вручную изменить положение рисунка или обрезать его, чтобы наилучшим образом согласовать с блоком. Для изменения положения рисунка в блоке сначала выберите инструмент Content (Содержимое). Потом щелкните на рисунке и перетащите его. При этом указатель примет форму руки. Отпустите кнопку мыши только тогда, когда рисунок окажется в необходимом месте блока.
Также можно указать, насколько именно должен быть перемещен рисунок в пределах блока. Для изменения атрибутов текста, рисунков и блоков используйте палитру Measurements (Измерения). Пример палитры Measurements (Измерения), на которой представлены параметры блока, расположенного в верхнем левом углу страницы, показан на рис. 4.5.
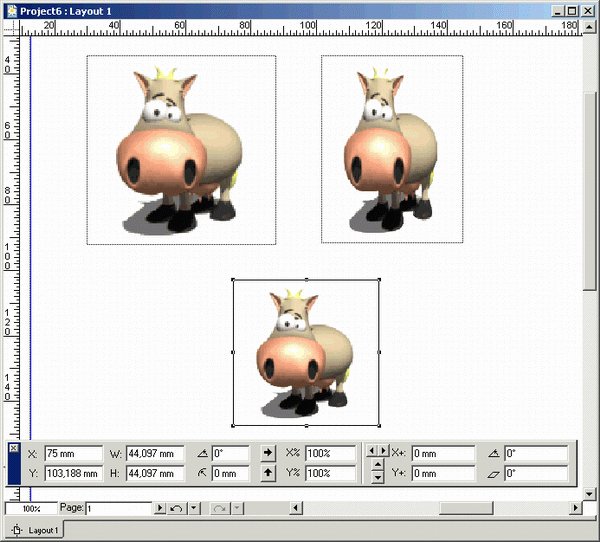
Рис. 4.5. Палитра Measurements позволяет легко изменять размеры и положение рисунка в блоке
Изменение значений в полях Х% и Y% приводит к увеличению или уменьшению изображения, расположенного в блоке (в примере, представленном на рис. 4.5, в двух текстовых полях задано значение 90%). Чтобы изменить значения этих параметров, введите новые значения, после чего нажмите клавишу Enter (Retum).
Положение рисунка можно изменить, введя необходимые значения в поля Х% и Y%. Положительные значения приводят к смещению рисунка вправо для параметра Х% и вниз для параметра Y%. Кроме того, можно щелкать на кнопках со стрелками, расположенными справа от полей Х% и Y%. В зависимости от того, на какой стрелке вы щелкнули, изображение будет смещено влево, вправо, вверх или вниз. Если при этом вы будете держать кнопки ALT или Option в нажатом состоянии, рисунок переместится с шагом 0.1 пункта (0.0014 дюйма, 0р0.1, 0.00356 см). Сначала задайте приблизительное положение рисунка, перетащив его, после чего откорректируйте должным образом, введя необходимые значения в поля Х% и Y%. Еще один способ изменить положение рисунка состоит в следующем. Выберите команду Item › Modify (Элемент › Изменить) или нажмите комбинацию клавиш CTRL + M ( +М), чтобы отобразить диалоговое окно Modify (Изменить). Перейдите на вкладку Picture (Рисунок), на которой измените значения параметров Scale Across (Горизонтальный размер), Scale Down (Вертикальный размер), Offset Down (Смешение по вертикали) и Offset Across (Смещение по горизонтали). Однако, используя этот способ, вам придется выполнить большее количество действий.
+М), чтобы отобразить диалоговое окно Modify (Изменить). Перейдите на вкладку Picture (Рисунок), на которой измените значения параметров Scale Across (Горизонтальный размер), Scale Down (Вертикальный размер), Offset Down (Смешение по вертикали) и Offset Across (Смещение по горизонтали). Однако, используя этот способ, вам придется выполнить большее количество действий.
После того, как рисунок будет размещен должным образом, его можно использовать по назначению, чтобы придать странице макета более привлекательный вид.
