Расстановка позиций табуляции
Табуляции наиболее часто применяются при выравнивании текста r виде колонок, при создании списков и т.д. В QuarkXPress предлагается шесть различных типов табуляции: Left (По левому краю), Center (По центру), Right (По правому краю), Decimal (По десятичной точке), Comma (По запятой) и Align On (По символу). Использовать табуляцию порой достаточно сложно, поэтому вам обязательно придется немного попрактиковаться.
Если вы когда-либо работали с печатной машинкой, то наверняка использовали табуляцию, правда только по левому краю. QuarkXPress же предлагает намного более широкие возможности благодаря диалоговому окну Paragraph Attributes (Атрибуты абзаца), доступ к которому осуществляется с помощью команды Style › Tabs (Стиль › Табуляции) (или комбинации клавиш CTRL + SHIFT + T (SHIFT +  +T)). Каждому типу табуляции соответствует определенный значок на линейке. Диалоговое окно Paragraph Attributes (Атрибуты абзаца) представлено на рис. 8.4.
+T)). Каждому типу табуляции соответствует определенный значок на линейке. Диалоговое окно Paragraph Attributes (Атрибуты абзаца) представлено на рис. 8.4.
- Left (По левому краю). Левая сторона текста примыкает к условной направляющей табуляции, как будто это левый край текстового блока. Большинство создаваемых в тексте позиций табуляции имеют выравнивание по левому краю.
- Center (По центру). Табуляции с выравниванием по центру подобны абзацам, выровненным по центру.
- Right (По правому краю). Правый край текста примыкает к позиции табуляции. Обычно такой тип табуляции используется для выравнивания чисел, в которых нет десятичных точек, или в последней колонке таблицы.
- Decimal (По десятичной запятой). Первая десятичная запятая в тексте размещается вдоль направляющей позиции табуляции; если десятичных точек нет, QuarkXPress выравнивает данные по последнему символу.
- Comma (По запятой). Первая запятая в строке текста размещается вдоль направляющей позиции табуляции; если запятых нет, QuarkXPress выравнивает текст по последнему символу.
- Align On (По символу). Параметр Align On позволяет задать символ, по которому следует выровнять текст (например, знак процента). В примере, представленном на рис. 8.4, мы выровняли столбец чисел по расположенной перед ними точке.
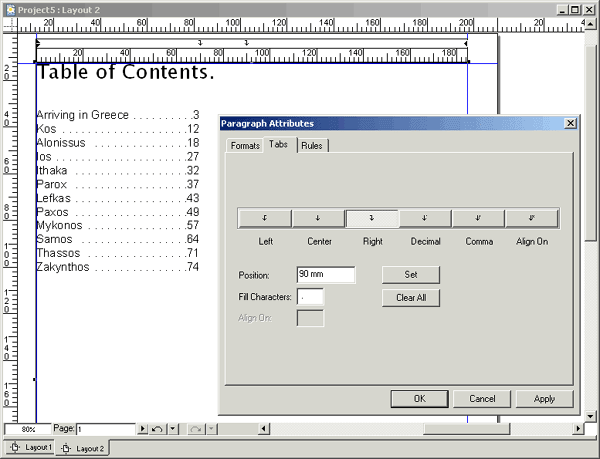
Рис. 8.4. На вкладке Tabs диалогового окна Paragraph Attributes молено задать любой заполнитель
По умолчанию табуляции по левому краю следуют с шагом 0.5 дюйма (1.27 см). Если вам необходимо задать другие параметры табуляций для всего макета, выберите команду Edit › Style Sheets (Правка › Таблицы стилей) (или нажмите комбинацию клавиш SHIFT + F11), после чего перейдите на вкладку Tabs (Табуляции). Если потребуется задать другие параметры табуляций для отдельного абзаца, выберите команду Style › Tabs (Стиль › Табуляции) (или нажмите комбинацию клавиш CTRL + SHIFT + T (SHIFT +  +T)), чтобы отобразить вкладку Tabs (Табуляции) диалогового окна Paragraph Attributes (Атрибуты абзаца).
+T)), чтобы отобразить вкладку Tabs (Табуляции) диалогового окна Paragraph Attributes (Атрибуты абзаца).
В одном абзаце можно разместить тысячи табуляций, а для их разделения используйте любые печатные символы.
Указание собственных табуляций
Отобразив диалоговое окно Paragraph Attributes (Атрибуты абзаца), переходите к указанию положения табуляций.
- Щелкните на одном из шести значков табуляции, чтобы задать ее тип: Left (По левому краю), Center (По центру), Right (По правому краю), Decimal (По десятичной запятой), Comma (По запятой) или Align On (По символу).
- В поле Position (Положение) введите значение позиции табуляции; кроме того, можно просто щелкнуть мышью в выбранном месте табуляции.
Табуляции для выделенного или нескольких абзацев можно задать, воспользовавшись командой Styled Formats (Стиль › Форматы) (или комбинацией клавиш CTRL + SHIFT + F (SHIFT +  +F)). Затем перейдите на вкладку Tabs (Табуляции), щелкнув в необходимой области линейки табуляции.
+F)). Затем перейдите на вкладку Tabs (Табуляции), щелкнув в необходимой области линейки табуляции.
