Расстановка позиций табуляции
Преобразование текста в таблицу и наоборот
Создавать таблицу с нуля имеет смысл в том случае, если это новый элемент в макете. Однако как быть, если таблица уже существует – в текстовом документе или старом макете QuarkXPress в виде текста, разделенного табуляциями? В данном случае QuarkXPress предоставляет возможность вставить подобный текст в текстовый блок, после чего преобразовать его в таблицу.
При преобразовании выделенного текста в таблицу происходит следующее.
- По умолчанию символы табуляции в тексте указывают на новые ячейки, а знаки конца абзаца – на новые строки. После преобразования символы табуляции и знаки конца абзаца удаляются. (Можно дополнительно настроить символы, используемые для разделения данных в процессе преобразования).
- Все атрибуты символов, в том числе таблицы стилей символов, сохраняются.
- Атрибуты абзацев сохраняются, кроме тех, которые указаны на вкладках Tabs (Табуляции) и Rules (Линии) диалогового окна Paragraph Attributes (Атрибуты абзаца) (чтобы отобразить это окно, воспользуйтесь командой Style › Formats (Стиль › Форматы) или нажмите комбинацию клавиш CTRL + SHIFT + R (SHIFT +
 +E)).
+E)). - В QuarkXPress 6 направляющие линейки сохраняются при преобразовании текста в таблицу, хотя линейки, расположенные над текстом, отображаться не будут (впрочем, как и линейки, расположенные над текстовыми блоками).
- Все строки или контуры с текстом заканчиваются в ячейке для текста.
- Все графические блоки, присоединенные к тексту, становятся графическими ячейками.
- Текст, который преобразуется в таблицу, копируется, а не не вырезается в исходном документе. Таким образом, после создания таблицы текст придется удалить из исходного текстового блока.
Чтобы преобразовать фрагмент текста в таблицу, сначала выделите текст (вместе с элементами, которые необходимо разместить в ячейках таблицы и разделить табуляциями, пробелами, символами абзаца или запятыми), после чего выберите команду Item › Convert Text to Table (Элемент › Преобразовать текст в таблицу). Откроется диалоговое окно Convert Text to Table (Преобразование текста в таблицу), показанное на рис. 8.7.
В диалоговом окне Convert Text to Table (Преобразование текста в таблицу) доступен целый ряд параметров; по умолчанию заданы те из них, которые являются наиболее оптимальными при работе с текстом, разделенным табуляциями.
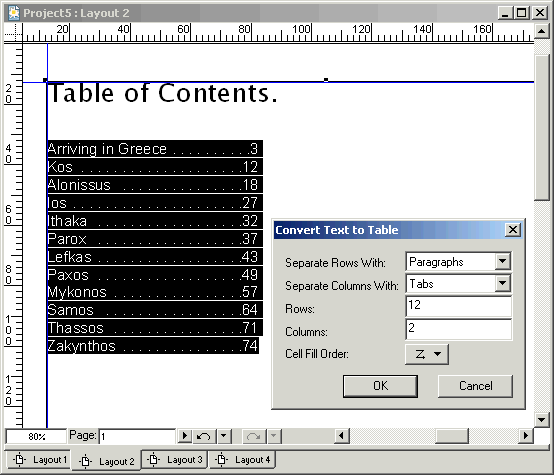
Рис. 8.7. Диалоговое окно Convert Text to Table, в котором заданы параметры преобразования текста в таблицу
- Чтобы задать символы, используемые в конце каждой строки текста, воспользуйтесь меню Separate ROWS With (Разделитель строк). Доступными будут следующие значения: Tabs (Табуляции), Spaces (Пробелы), Commas (Запятые) и Paragraphs (Символы абзаца). Для разделения строк чаще всего выбирают значение Paragraphs (Символы абзаца), для разделения столбцов – значение Tabs (Табуляции) или Commas (Запятые). Как правило, при подготовке таблиц в Microsoft Word и QuarkXPress используются символы табуляции; при сохранении файлов Excel в текстовом формате чаще всего используются именно символы табуляции. Однако одним из наиболее распространенных форматов для разделения данных является формат с разделителями-запятыми. Иногда для разделения данных используют и пробелы, однако мы не рекомендуем этого делать, поскольку порой довольно тяжело отличить пробел как знак разделения от обычного пробела между словами в одной ячейке таблицы.
- QuarkXPress автоматически определяет количество строк и столбцов, необходимое для создания таблицы из выделенного текста. Однако это количество можно увеличить и создать ячейки для последующего заполнения, введя различные значения в поля Rows (Строки) и Columns (Столбцы). Также можно сместить данные в правую сторону или вниз таблицы, добавив несколько пустых ячеек в середине таблицы.
- Если по какой-то причине выделенный текст располагается не в той очередности, в котором должны размещаться данные в таблице, то порядок заполнения таблицы можно изменить. Например, если данные приведены в восходящем порядке слева направо (скажем, от дешевых товаров к дорогим), но в таблице они должны стоять в обратном порядке (например, от дорогих к дешевым), воспользуйтесь параметром Cell Fill Order (Порядок заполнения) и измените настройки в нем с Left to Right (Слева направо), Top Down (Сверху вниз) на Right to Left (Справа налево), Top Down (Сверху вниз). Параметры не только говорят сами за себя, но еще и сопровождаются стрелками, которые показывают направления заполнения текстом.
Вам также предоставляется возможность преобразовать таблицу QuarkXPress в текст. Для этого выберите команду ItemoTable › Convert Table to Text (Элемент › Преобразовать таблицу в текст). При этом откроется диалоговое окно Convert Table to Text (Преобразование таблицы в текст). Укажите параметры экспорта строк и столбцов (разделение с помощью табуляций, запятых и т д), порядок экспорта данных. Затем удалите исходную таблицу. Вот и все!
Управление строками и столбцами
Каждый раз, изменяя данные в таблице или изменяя ее дизайн, можно изменить, соответ – (ственно, строки и столбцы добавить и удалить их, изменить размер.
Чтобы изменить размер строки или столбца, выберите инструмент Content (Содержимое) и подведите указатель мыши к линии сетки. Затем потащите линию сетки вверх или вниз. При перемещении линии сетки размер строк и столбцов изменяется соответствующим образом.
