Проверка правописания
Настройка персональных словарей
Если вы уже поэкспериментировали со средством проверки орфографии в QuarkXPress, то наверняка заметили, что кнопка Add (Добавить) остается затененной. Для чего же она тогда предназначена? Чтобы эта кнопка стала активной, вам необходимо создать вспомогательный словарь – ваш персональный словарь, который будет содержать все используемые вами слова, не вошедшие в основной словарь QuarkXPress.
Если вы запустите вспомогательный словарь, когда откроете макет, QuarkXPress подключит его. В результате всегда после открытия макета в программе вы получаете доступ к этому вспомогательному словарю. (Однако словарь не будет автоматически связан со всеми макетами в проекте. Вам придется делать это вручную для каждого макета.) Если вспомогательный словарь необходимо сделать доступным для всех макетов в проекте, его следует создавать и открывать, когда все проекты закрыты (см. далее).
В предыдущих версиях QuarkXPress с документом можно было связать только один дополнительный словарь. В QuarkXPress 6 вам предоставляется возможность связать с проектом несколько дополнительных словарей. Однако здесь вас подстерегает "ловушка": с каждым макетом в проекте может быть связан только один дополнительный словарь. При добавлении макетов с ними автоматически не сопоставляется ни один дополнительный словарь; подобные действия вам придется выполнять самостоятельно.
Для настройки вспомогательного словаря обратитесь к диалоговому окну Auxiliary Dictionary (Вспомогательный словарь). Для этого выберите команду Utilities › Auxiliary Dictionary (Утилиты › Вспомогательный словарь)– рис. 8.11. При этом будут отображены все словари, доступные в текущей папке. Вам предоставляется возможность выделить необходимые словари, переместить их в другие папки, а также создать новые вспомогательные словари (для этого следует щелкнуть на кнопке New (Создать)).
Как видите, мы заранее создали вспомогательный словарь Greek island terms для текущего макета, поэтому его название отображается в поле Current Auxiliary Dictionary (Текущий вспомогательный словарь).
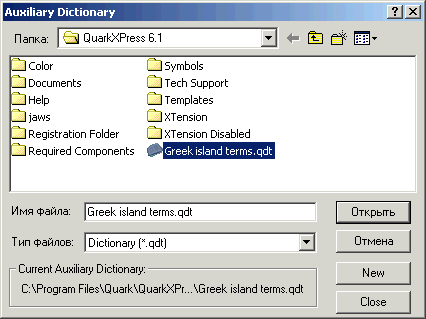
Рис. 8.12. Создание и подключение вспомогательных словарей в диалоговом окне Auxiliary Dictionary
В версии QuarkXPress для Windows диалоговое окно Auxiliary Dictionary (Вспомогательный словарь) выглядит несколько не так, как на платформе Macintosh, поскольку оно соответствует стандартам для диалоговых окон открытия и сохранения документов. Однако нем доступны те же самые средства и кнопка. Кроме того, вам следует знать еще один нюанс, связанный со вспомогательными словарями для версии QuarkXPress для Windows: хотя для основного словаря задано расширение .dct (XPress Dictionary.dct), для вспомогательных словарей задается расширение .qdt (например, Computer.qdt).
— Регулярная проверка качества ссылок по более чем 100 показателям и ежедневный пересчет показателей качества проекта.
— Все известные форматы ссылок: арендные ссылки, вечные ссылки, публикации (упоминания, мнения, отзывы, статьи, пресс-релизы).
— SeoHammer покажет, где рост или падение, а также запросы, на которые нужно обратить внимание.
SeoHammer еще предоставляет технологию Буст, она ускоряет продвижение в десятки раз, а первые результаты появляются уже в течение первых 7 дней. Зарегистрироваться и Начать продвижение
После создания вспомогательного словаря вам необходимо добавить в него слова. Причем необязательно выполнять это сразу после создания словаря, вы можете внести их и во время работы. Проверяя орфографию, щелкните на кнопке Add (Добавить), чтобы добавить сомнительное слово в открытый вспомогательный словарь. Кроме того, вы можете воспользоваться специальным диалоговым окном. Чтобы его отобразить, выберите команду Utilities › Edit Auxiliary (Утилиты › Изменить вспомогательный словарь). Диалоговое окно Edit Auxiliary Dictionary (Изменение вспомогательного словаря) представлено на рис. 8.13. Это же диалоговое окно можно использовать и для удаления неправильных слов (некоторые пользователи спешат и слишком быстро щелкают на кнопке Add (Добавить)).
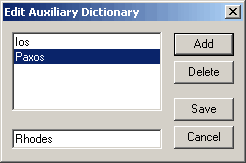
Рис. 8.13. Добавление новых слов во вспомогательный словарь с помощью диалогового окна Edit Auxiliary Dictionary
Не забудьте щелкнуть на кнопке Save (Сохранить), прежде чем выйти из диалогового окна Edit Auxiliary Dictionary (Изменение вспомогательного словаря), иначе внесенные изменения не будут сохранены.
При добавлении слов регистр символов не играет никакой роли. Независимо от того, символы какого регистра вы будете использовать при вводе, QuarkXPress все равно преобразует их к символам нижнего регистра, чтобы избежать появления "ложных" ошибок в том случае, если вы ввели слово с использованием символов верхнего регистра. Возможно, используемый вами текстовый процессор и поддерживает проверку орфографии с учетом регистра, однако QuarkXPress данную функцию не поддерживает. Это еще одна причина, по которой рекомендуется проверять орфографию средствами текстового процессора, перед тем как импортировать текст в QuarkXPress.
Поскольку вспомогательные словари сохраняются в виде обычных файлов, их можно легко передавать по сети, благодаря чему один и тот же словарь будет доступен для нескольких пользователей. Кроме того, можно создать отдельные словари для разных проектов. Однако совместно использовать один словарь пользователям Windows и Macintosh не удается. Форматы словарей для разных платформ не совместимы, а их взаимное преобразование – невозможно.
Постоянное обновление словарей и регулярная проверка правописания – это два ключевых момента, которые позволят избежать ошибок в макете (или, по крайней мере, значительно сократить их количество). Конечно, использования неподходящих слов таким образом избежать не удастся, поэтому окончательный вариант макета все равно должен быть просмотрен человеком. Автоматические средства проверки орфографии позволят вам избежать появления в тексте обычных опечаток, что также немаловажно.
