Другие специальные эффекты для текста
QuarkXPress предлагает иные способы изменения надписей с целью привлечь внимание. Вы имеете возможность применять различные способы создания буквиц, растягивания и изменения текста, однако имейте в виду, что настоящее мастерство приходит со временем, поэтому старайтесь как можно больше экспериментировать.
Создание буквиц
На рис. 15.6 представлено несколько примеров буквиц (больших букв, вставленных в текст абзаца; подробные сведения о них изложены в главе 6). Буквицы располагаются в отдельных текстовых блоках; имейте в виду, что повернуть буквицу, созданную без использования стандартных средств программы, нельзя.
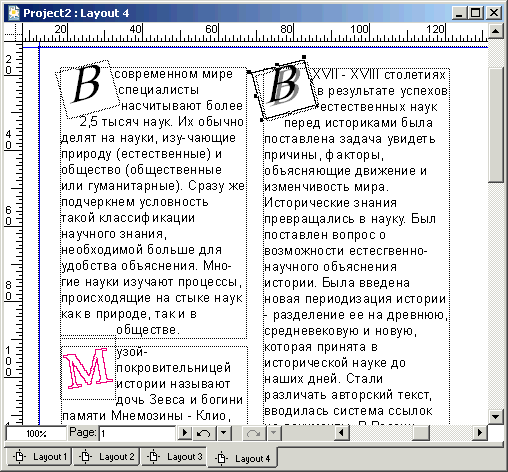
Рис. 15.6. Примеры использования буквиц, рельефных надписей и других эффектов, доступных в QuarkXPress
Не забывайте о такой возможности QuarkXPress, как связывание элементов (а также групп элементов) с текстом, в том числе и буквиц, заключенных в повернутые блоки.
Для создания буквиц, представленных на рис. 15.6, мы выполнили следующие действия.
- Буквица, расположенная в нижнем левом углу, была повернута на 30°.
- Для буквицы был задан шрифт, отличный от шрифта основного текста, а его размер – увеличен должным образом.
- Для получения буквицы, расположенной в верхнем левом углу, нам пришлось наклонить блок на 15°, а также повернуть его на 25°.
- Буквица, расположенная в правой части, получена на основе буквицы, находящейся в верхнем левом углу. К последней была добавлена тень.
- При создании тени мы отказались от использования соответствующего стиля. Вместо этого мы скопировали текстовый блок, содержащий букву, немного сместили полученную копию по отношению к оригиналу, а затем разместили ее под исходным блоком, воспользовавшись командой Itemo › Send Backward (Элемент › Переместить назад). Пользователям Macintosh необходимо нажать клавишу Option, чтобы команда Send to Back (Переместить на задний план) из меню Item (Элемент) была заменена на команду Send Backward (Переместить назад).
- Для тени мы задали значение 50%, а в качестве типа обтекания выбрали значение None (Нет).
- Вкладка Runaround (Обтекание) диалогового окна Modify (Изменить) представлена на рис. 15.7.
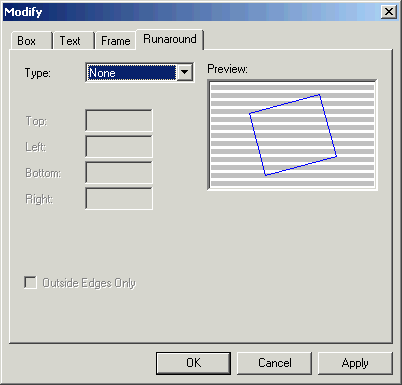
Рис. 15.7. Вкладка Runaround диалогового окна Modify
Несмотря на то, что на получение буквицы в данном случае нам пришлось потратить немного времени и усилий, мы создали именно такую тень и такое смещение, которые нам необходимы. Стандартные средства QuarkXPress не позволяют вносить изменения в характеристики теней.
Завершив процесс создания тени, сгруппируйте текстовые блоки, которые использовали для ее получения, чтобы избежать их случайного перемещения, чтобы сгруппировать текстовые блоки, выберите команду Item › Group (Элемент › Сгруппировать) или нажмите комбинацию клавиш CTRL + G ( +G).
+G).
Создание рельефных надписей
На рис. 15.6 также представлен пример рельефной надписи (в верхнем правом углу страницы). Подобный эффект был получен с помощью двух текстовых блоков. В одном из них содержится текст белого цвета без обтекания. В текстовом блоке, расположенном над ним, текст имеет черный цвет, а в качестве фонового цвета задан черный цвет с насыщенностью 40%.
Растягивание текста
Опишем еще один эффект, представленный на рис. 15.6. Для растянутой надписи (Stretch) был изменен масштаб по горизонтали, причем для каждой буквы задавалось отдельное значение масштаба. В направлении слева направо были заданы следующие значения: 50, 100, 125, 175, 225, 275 и 350.
