Создание текстовых контуров
Прежде, чем приступать к созданию шрифтовых эффектов (см. рис. 15.1 и 15.2), вам необходимо научиться создавать текстовые контуры. Процесс их создания практически идентичен созданию линий (подробности в главе 12). Отличие заключается в том, что в данном случае используются инструменты Text Box (Текстовый блок).
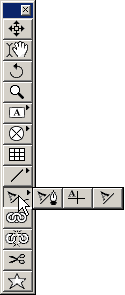
Рис. 15.3. Четыре инструмента Text Path на палитре Tools
После создания текстового блока автоматически активизируется инструмент Item (Элемент) и Content (Содержимое). QuarkXPress возвращается к инструменту, который был выбран до создания контура. (Инструмент Item (Элемент) – это самый верхний инструмент на палитре Tools (Инструменты), а инструмент Content (Содержимое) – второй сверху.) Если необходимо разместить текст вдоль контура, сначала убедитесь в том, что активным является инструмент Content (Содержимое), затем введите текст.
Выбрав инструмент Content (Содержимое), можно выделить текст вдоль контура, после чего использовать команды из меню Style (Стиль) для изменения внешнего вида текста (как при изменении текста в обычном текстовом блоке).
Если же перед тем, как щелкнуть на текстовом контуре, выбрать инструмент Item (Элемент), в меню Style (Стиль) будет отображен целый ряд команд, которые представлены в этом меню при выделенной линии: Line Style (Стиль линии), Arrowheads (Стрелки), Width (Ширина), Color (Цвет) и Shape (Форма). Эти команды можно использовать для добавления линии вдоль контура и для изменения ее внешнего вида. Внешний вид линии, связанной с текстовым контуром, можно изменить и с помощью вкладки Line (Линия) диалогового окна Modify (Изменить), на которой представлены дополнительные параметры для управления расположением и углом наклона линии. Чтобы отобразить диалоговое окно Modify (Изменить), воспользуйтесь командой Itern › Modify (Элемент › Изменить) или нажмите комбинацию клавиш CTRL + M ( +M).
+M).
Процесс работы станет намного интереснее, когда вы обратитесь ко вкладке Text Path (Текстовый контур) диалогового окна Modify (Изменить). Для ее отображения воспользуйтесь командой Item › Modify (Элемент › Изменить) или нажмите комбинацию клавиш CTRL + M ( +M) при активном текстовом контуре. Вкладка Text Path (Текстовый контур) диалогового окна Modify (Изменить) представлена на рис. 15.4.
+M) при активном текстовом контуре. Вкладка Text Path (Текстовый контур) диалогового окна Modify (Изменить) представлена на рис. 15.4.
Четыре параметра, доступные в группе параметров Text Orientation (Ориентация текста) вкладки Text Path (Текстовый контур), позволяют получить четыре различных визуальных эффекта, которые проиллюстрированы (с помощью надписи ABCD) на вкладке Text Path (Текстовый контур) – рис. 15.4.
— Регулярная проверка качества ссылок по более чем 100 показателям и ежедневный пересчет показателей качества проекта.
— Все известные форматы ссылок: арендные ссылки, вечные ссылки, публикации (упоминания, мнения, отзывы, статьи, пресс-релизы).
— SeoHammer покажет, где рост или падение, а также запросы, на которые нужно обратить внимание.
SeoHammer еще предоставляет технологию Буст, она ускоряет продвижение в десятки раз, а первые результаты появляются уже в течение первых 7 дней. Зарегистрироваться и Начать продвижение
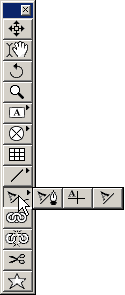
Рис. 15.4. Вкладка Text Path диалогового окна Modify
- Выбор верхнего левого переключателя позволяет расположить каждый символ перпендикулярно к контуру.
- Выбор верхнего правого переключателя позволяет получить эффект ленты. Символы сохраняют свое вертикальное расположение, однако наклоняются, вращаются и иногда "переворачиваются", благодаря чему становится возможным получение объемного внешнего вида.
- Выбор верхнего правого переключателя предоставляет возможность получить просто невероятный эффект благодаря всевозможным способам наклона символов.
- Выбор верхнего правого переключателя позволяет получить "лестничный" эффект из вертикально расположенных символов.
