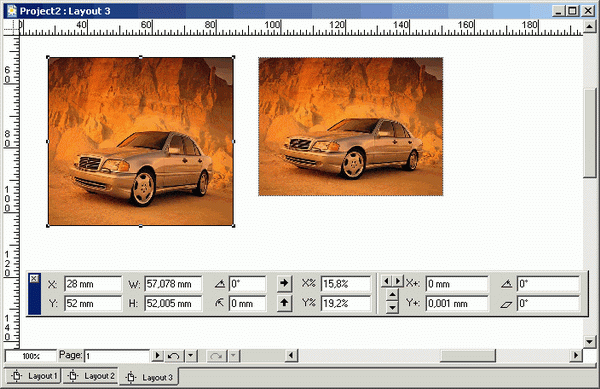Настройка внешнего вида изображений перед печатью. Создание линейных растров в QuarkXPress.
С помощью линейных растров принтеры преобразуют многоцветные изображения в ряды точек (их называют полутоновыми растрами). Такого преобразования требуют для воспроизведения изображений почти все печатные устройства. (Для цветных изображений используются четыре набора точек: голубого, пурпурного, желтого и черного цветов. Процесс представления каждого из этих цветов называется четырехцветным цветоделением.) Поднесите увеличительное стекло к напечатанной в газете или журнале фотографии (цветной или черно-белой), и вы увидите точки, из которых оно состоит. Изображение может состоять как из точек, так и из некоторых других фигур.
Многие пользователи не придают особого значения растрам. Однако от растров во многом зависит то, как изображение будет выглядеть в напечатанном виде. Некоторые художники используют элементы управления линейными растрами для того, чтобы придать изображению качественно новый вид. В следующих разделах мы расскажем о том, как достичь таких результатов.
Создание линейных растров в QuarkXPress
В данном разделе мы ответим на вопрос, как создать ряды точек, имитирующих полутона, имея исходное изображение в электронном виде. Настольные издательские средства используют математические алгоритмы, симулирующие стандартный фотографический линейный растр. Процесс контролируется системой уравнений, поэтому такие издательские программы, как QuarkXPress, предоставляют более широкие возможности по сравнению со стандартными линейными растрами, которые имеют фиксированную линиатуру и ограниченный набор элементов.
Прежде, чем приступить к печати изображения, вы, наверняка, захотите поэкспериментировать с настройками линейного растра. Чаще всего используются настройки, задаваемые для всех импортированных файлов по умолчанию. Значение линиатуры растра по умолчанию определяется параметром Frequency (Линиатура), который расположен на вкладке Output (Печать) диалогового окна Print (Печать). Угол наклона растра по умолчанию равен 45°. Также по умолчанию изображение при печати будет состоять из фигур типа "точка". Эти параметры изменить нельзя.
Для того чтобы указать значение растра для изображения, выполните следующие действия.
- Щелкните на графическом блоке, содержащем черно-белое растровое изображение или изображение в оттенках серого, после чего выберите команду Styled › Halftone (Стиль › Полутоновый растр).
На экране появится диалоговое окно Picture Halftone Specifications (Параметры растровых точек) (рис. 14.6). - Выберите необходимое значение из раскрывающегося списка Frequency (Линиатура) или введите его в соответствующее текстовое поле, чтобы задать частоту следования линий (lpi) для изображения, выводимого на печать.
- Укажите необходимое значение в раскрывающемся списке Angle (Угол) или введите его в соответствующее текстовое поле, чтобы задать значение угла растра.
- Выберите значение из раскрывающегося списка Function (Алгоритм), чтобы задать необходимую форму элемента растра.
Щелкните на кнопке ОК, чтобы закрыть диалоговое окно Picture Halftone Specifications (Параметры растровых точек) и сохранить изменения.
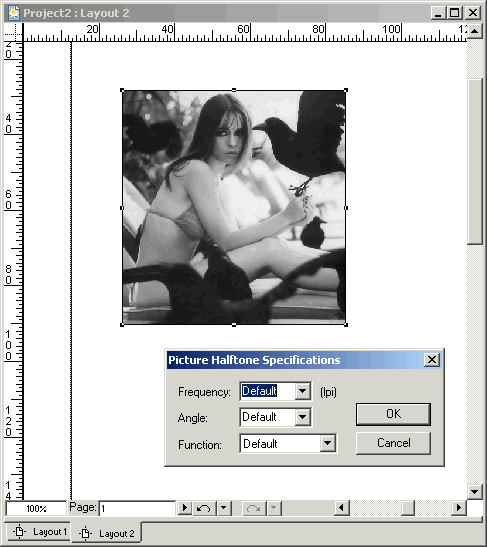
Рис. 14.6. Диалоговое окно Picture Halftone Specifications
Изменение масштаба изображения
Если вы преобразуете изображение, сжимая или растягивая его по вертикали/горизонтали (таким образом, изменяя его размеры вдоль оси X и/или Y), то в результате вы изменяете соотношения сторон изображения. Предположим, перед вами находится самая обычная фотография собаки. Вы решили уменьшить ее ширину и при этом не потерять никаких деталей. В данном случае вы не возражаете против внесения некоторых изменений в фотографию.
— Регулярная проверка качества ссылок по более чем 100 показателям и ежедневный пересчет показателей качества проекта.
— Все известные форматы ссылок: арендные ссылки, вечные ссылки, публикации (упоминания, мнения, отзывы, статьи, пресс-релизы).
— SeoHammer покажет, где рост или падение, а также запросы, на которые нужно обратить внимание.
SeoHammer еще предоставляет технологию Буст, она ускоряет продвижение в десятки раз, а первые результаты появляются уже в течение первых 7 дней. Зарегистрироваться и Начать продвижение
На приведенном ниже рисунке изображение слева представлено в масштабе 100% по оси X и по оси Y. Изображение справа было преобразовано: его масштаб вдоль оси X уменьшен до 55%, а масштаб вдоль оси Y – до 63.2%. Подобных результатов можно достичь, воспользовавшись палитрой Measurements (Измерения) или вкладкой Picture (Рисунок) диалогового окна Modify (Изменить).